Erstellen Sie eine leuchtende Extreme Wallpaper in Photoshop
In diesem Tutorial erstellen wir mithilfe von Photoshop ein komplexes leuchtendes Hintergrundbild .
Wir werden benutzerdefinierte Pinsel, verschiedene Füllmethoden, Lichttechniken und Unschärfen verwenden .
Das Lernprogramm wurde mit freien Ressourcen erstellt, sodass Sie es einfach Schritt für Schritt neu erstellen können. Um es allen leicht zu machen, haben wir die PSD-Quelldatei ganz am Ende des Tutorials eingefügt, die für eine schnelle Bezugnahme sehr nützlich sein sollte.
Probieren Sie es aus und veröffentlichen Sie Ihre Beispiele im Kommentarbereich.
Hier ist eine Vorschau auf das endgültige Bild ....
Schritt 1
Erstellen Sie ein neues Photoshop-Dokument RGB, 1400 x 900 px. Fülle den Hintergrund mit Schwarz. Erstellen Sie dann eine neue Ebene, nennen Sie sie "BG" oder etwas ähnliches und füllen Sie sie mit einem Radialverlauf (# 55015F - # 000000). Von der Mitte zu einer der Seiten, wie es in den Bildern unten zu sehen ist.
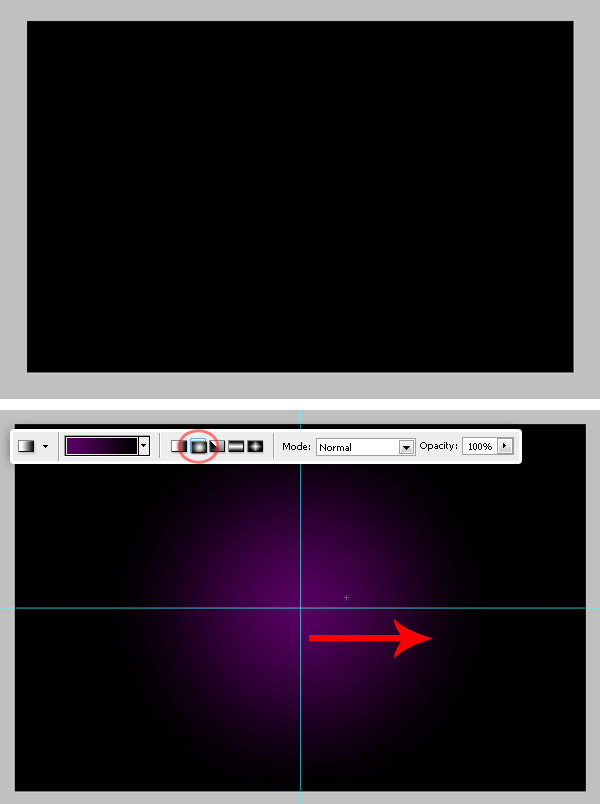
Schritt 2
Wählen Sie "BG" Schicht, dann gehen Sie zu Filter> Verzerren> Wirbeln und stellen Sie den Wirbelwert auf 250º. Klicken Sie auf OK und sehen Sie, wie es aussieht.
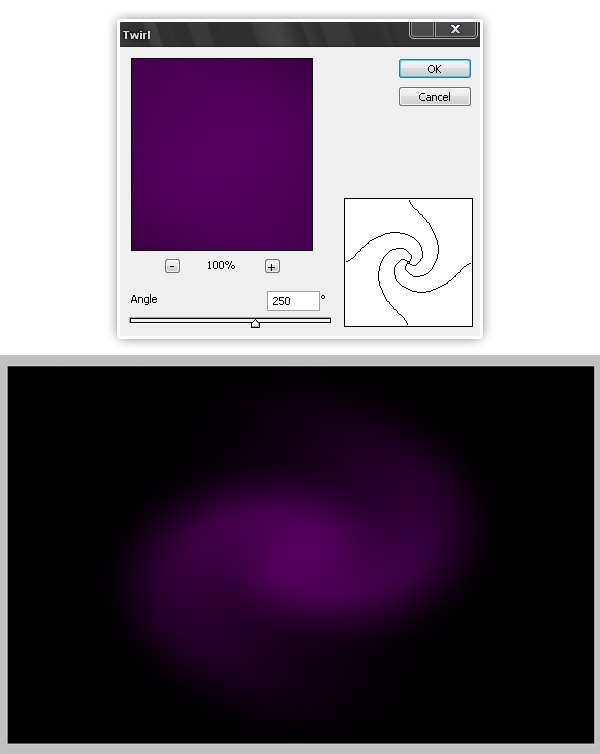
Schritt 3
Fügen Sie nun das Hauptbild ein, Sie können jedes Bild verwenden. Dieses Mal werde ich einfügen dieses Bild von einem roller guy jumping. Da ich sehr kreativ bin, heißt der Layer "Roller guy".

Schritt 4
Nun extrahiere die Form des Kerls, gehe zu Channels, verstecke alles außer dem Blue Channel und wähle dann mit dem Zauberstab den weißen Hintergrund aus. Klicken Sie auf die RGB-Ebene in der Kanäle-Palette und wechseln Sie erneut zur Ebenenansicht. Feather (und erweitern) Ihre Auswahl ein paar Pixel und löschen Sie es.
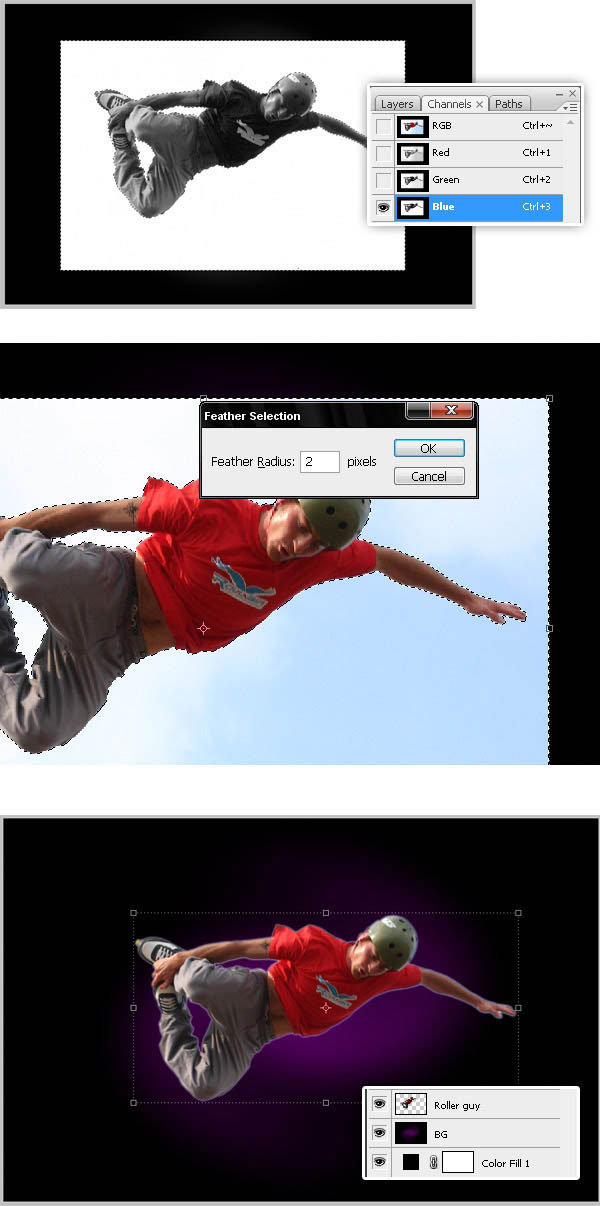
Schritt 5
Jetzt rotiere und bewege den Kerl ein wenig nach links. Gehen Sie dann zu Bilder> Anpassungen> Kurven und stellen Sie die folgenden Werte ein, um die Ausgabepegel zu verringern. Siehe das Bild unten.
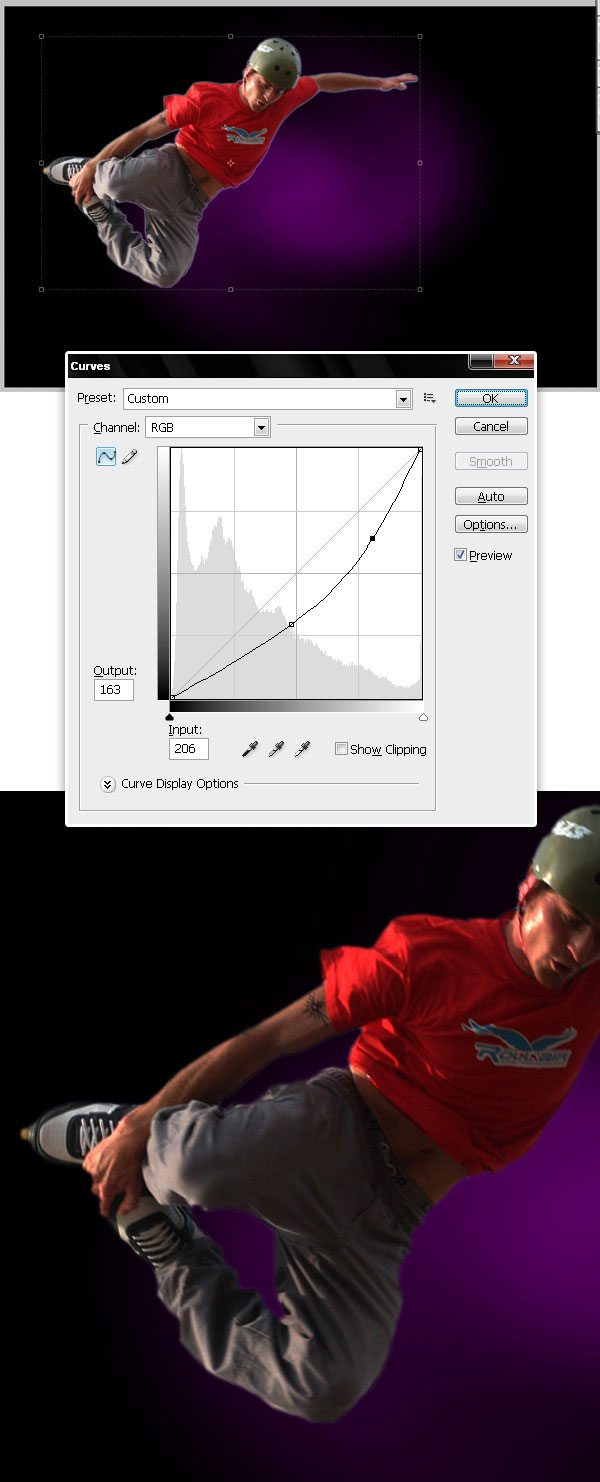
Schritt 6
Als nächstes duplizieren Sie die Ebene "Roller guy" und platzieren Sie die Kopie über dem Original in der Ebenen-Palette. Übernehmen Sie eine Farbüberlagerung (# 9D0DAD) und stellen Sie den Überblendungsmodus auf Farbton.
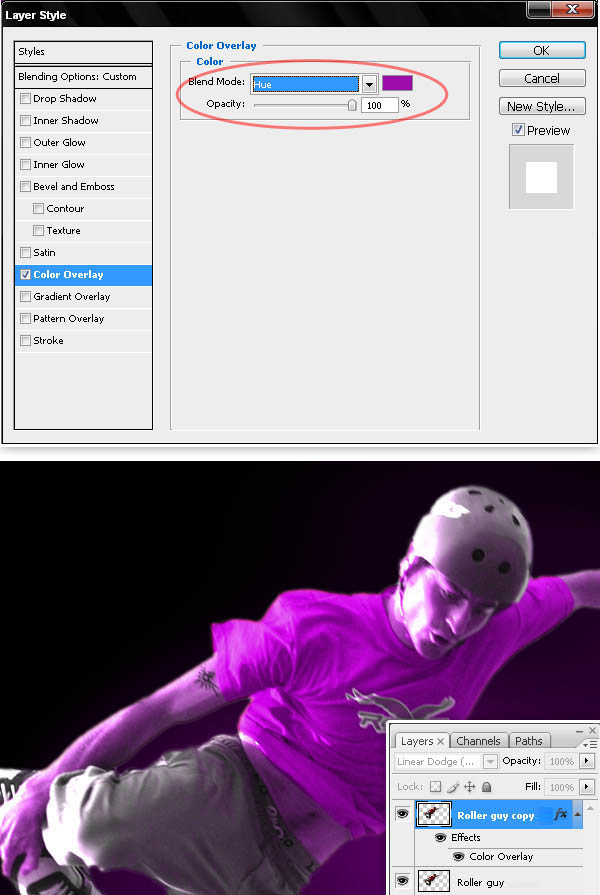
Schritt 7
Fügen Sie den Layer "Roller guy copy" mit einer neuen leeren Ebene zusammen. Gehe dann zu "Ebene"> "Ebenenmaske"> "Alles einblenden" und male mit einem weichen schwarzen Pinsel die Ebenenmaske, um das Gesicht, die Hände und die Hose zu verbergen. Sie sollten etwas haben, das wie das untere Bild unten aussieht.
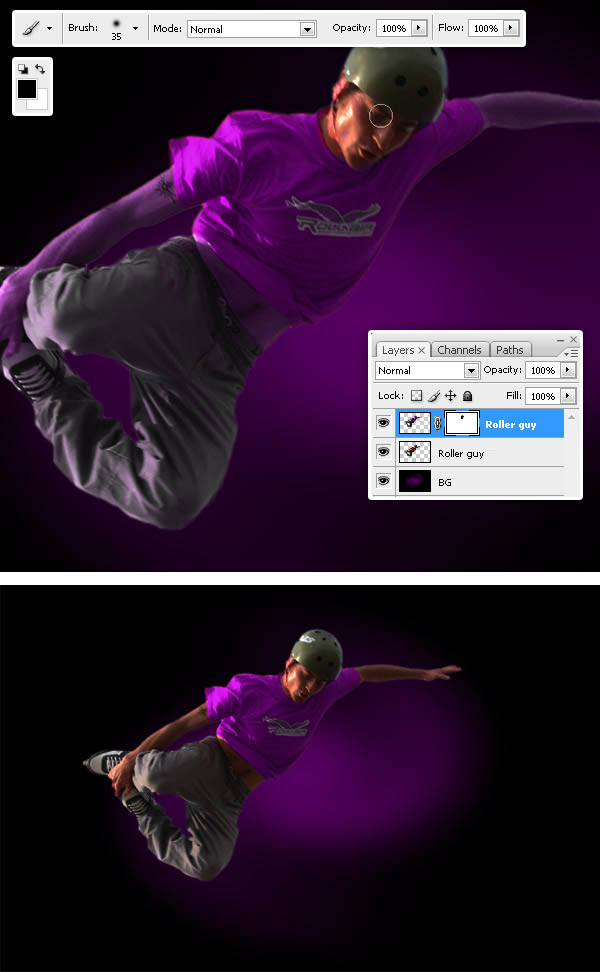
Schritt 8
Führe die Ebenen "Roller guy" und "Roller guy copy" zusammen und nenne es einfach "Guy" (Ich lege diese Ebenen in einen Ordner, dupliziere und füge den Ordner zusammen). Jetzt ausweichen und brennen Sie einige Bereiche der "Guy" Ebene.
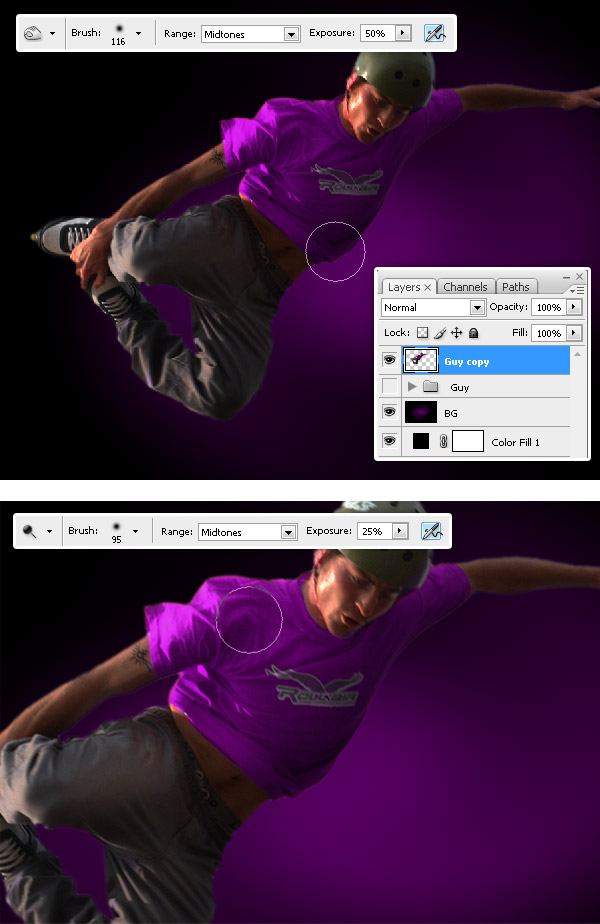
Schritt 9
Dupliziere die "Guy" Ebene, konvertiere "Guy copy" in ein Smart Objekt. Als Nächstes wählen Sie das Smart Objekt, gehen Sie zu Filter> Weichzeichnen> Radiale Weichzeichnung, stellen Sie Zoom als Weichzeichnungsmethode und Beste Qualität ein und wenden Sie den gleichen Filter dreimal an (Drücken Sie Befehl - Strg + F, um den Filter erneut anzuwenden). Schließlich ändern Sie den Mischmodus "Guy copy" zu Linear Dodge (Add).
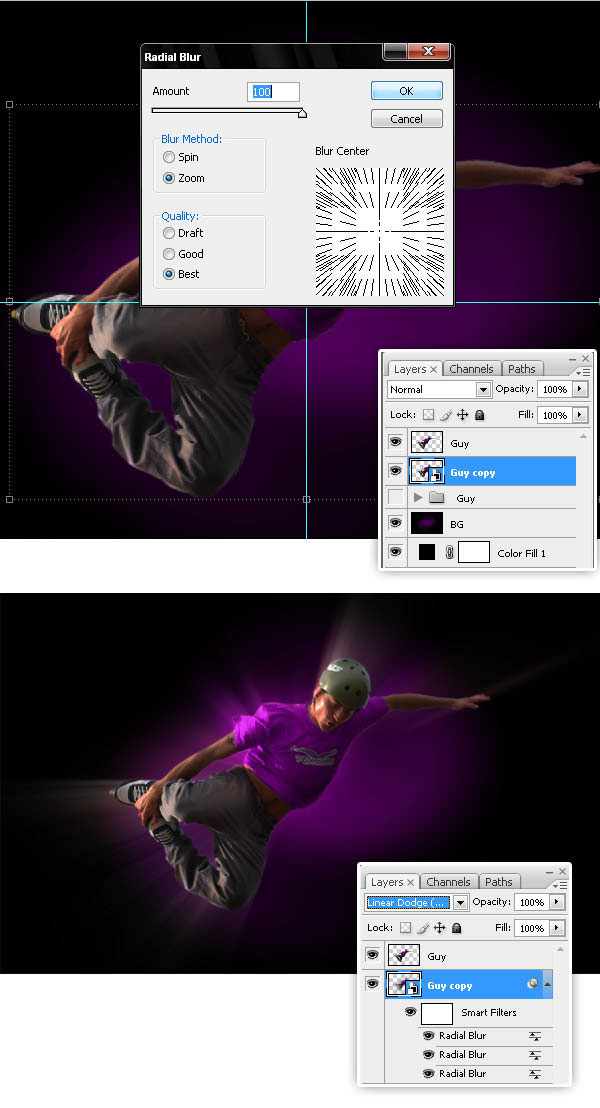
Schritt 10
Dupliziere den "Guy" -Layer noch einmal, konvertiere die Kopie in ein Smart-Objekt und wende den Radial Blur-Filter an, aber diesmal bewege das Weichzeichner-Zentrum ein wenig nach links. Wenden Sie den Filter einige Male erneut an, verschieben Sie die Ebene "Guy copy 2" über alle anderen Ebenen der Ebenenpalette, und ändern Sie dann den Füllmodus auf Linear Dodge (Hinzufügen).
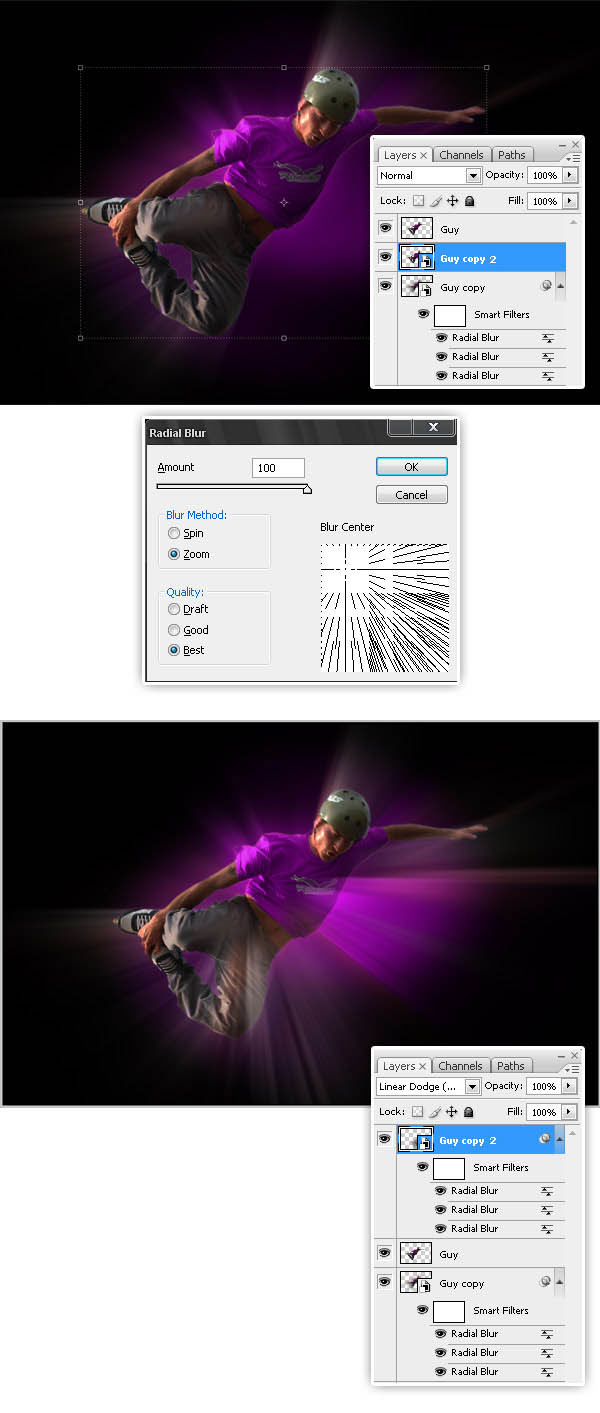
Schritt 11
Jetzt herunterladen Dies Pinselset. Und male eine einzelne Form in eine neue Ebene namens "Brush1". Verwende diese Farbe (# E700FF).
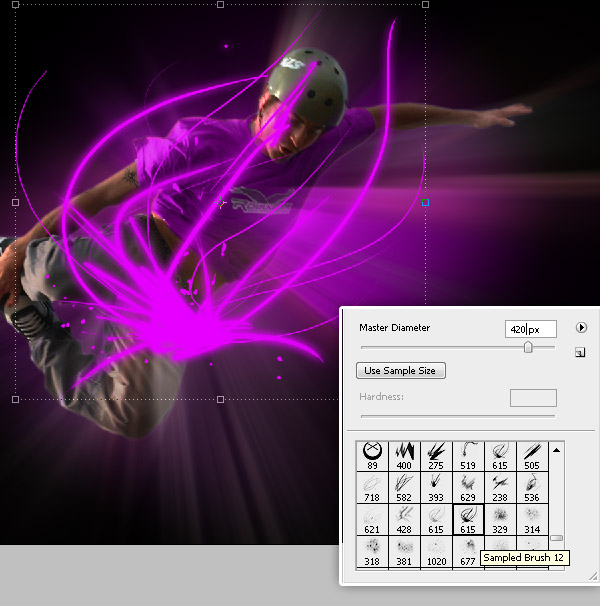
Schritt 12
Fügen Sie der Ebene "Brush1" eine Farbverlaufsüberlagerung mit den unten gezeigten Farben hinzu. Setzen Sie dann die Ebene "Pinsel 1" über die Ebene "BG" auf der Ebenenpalette. Fügen Sie schließlich einen Outer-Glow-Filter hinzu.
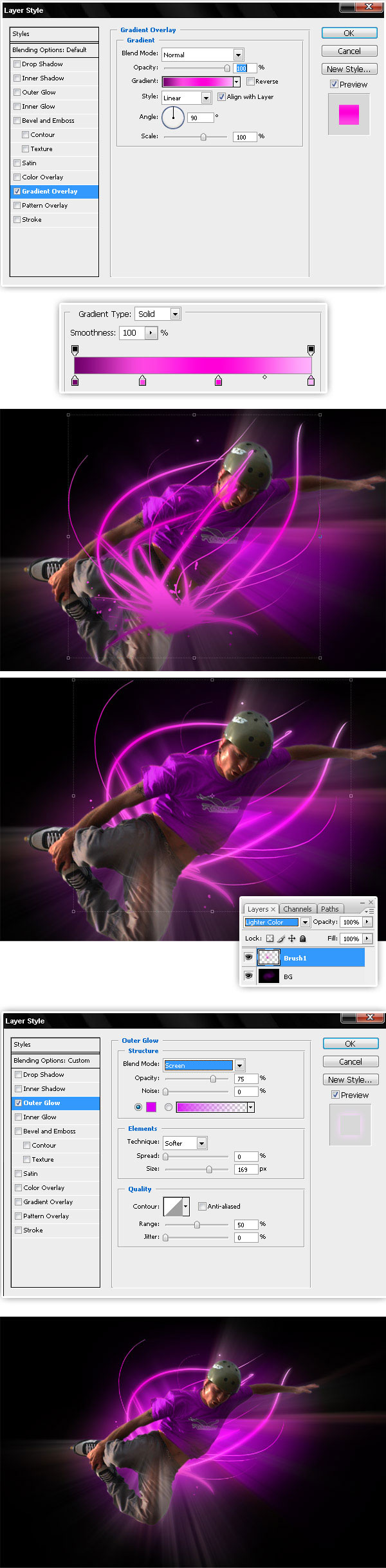
Schritt 13
Fügen Sie nun ein neues Licht über den Kerl, verwenden Sie den unten gezeigten Pinsel und verwenden Sie diese Farbe (# E700FF). Fügen Sie auch ein äußeres Glühen hinzu und ändern Sie den Füllmodus der Ebene auf Bildschirm.
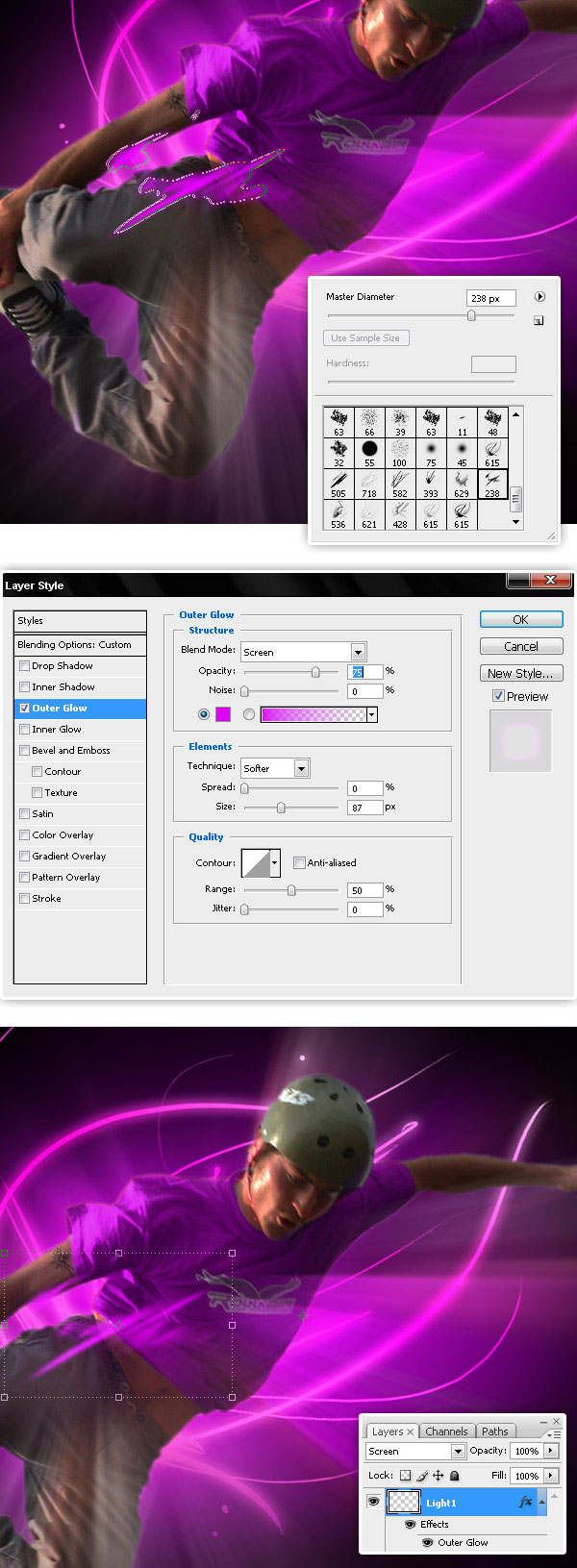
Schritt 14
Fügen Sie zwei weitere Aufhellungspinsel mit dem gleichen Ebeneneffekt des vorherigen Schritts hinzu.

Schritt 15
Wählen Sie "Guy", "Guy copy" und "Guy copy 2" und fügen Sie sie in einen Ordner namens "Flying Guy" ein. Fügen Sie den Ordner zusammen, duplizieren Sie die Ebene und legen Sie sie hinter das Original. Wähle Flying Guy copy und gehe zu Edit> Free Transform, reduziere und rotiere den Typen dann ein wenig. Wiederholen Sie diesen Schritt so oft Sie möchten.
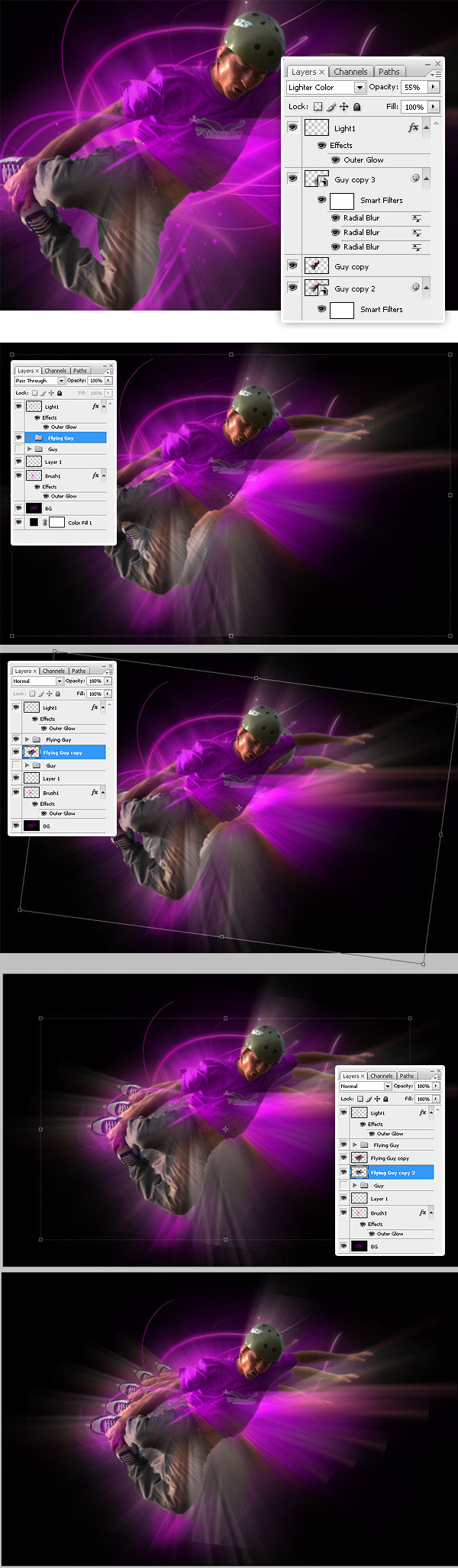
Schritt 16
Verstecken Sie nun für eine Weile alle Ebenen der Jungs, zeigen Sie die kleinere und tragen Sie eine Ebenenmaske auf und füllen Sie sie mit einem Radialverlauf Schwarz - Weiß. Wiederholen Sie dies mit jeder einzelnen Kopie des fliegenden Kerls.
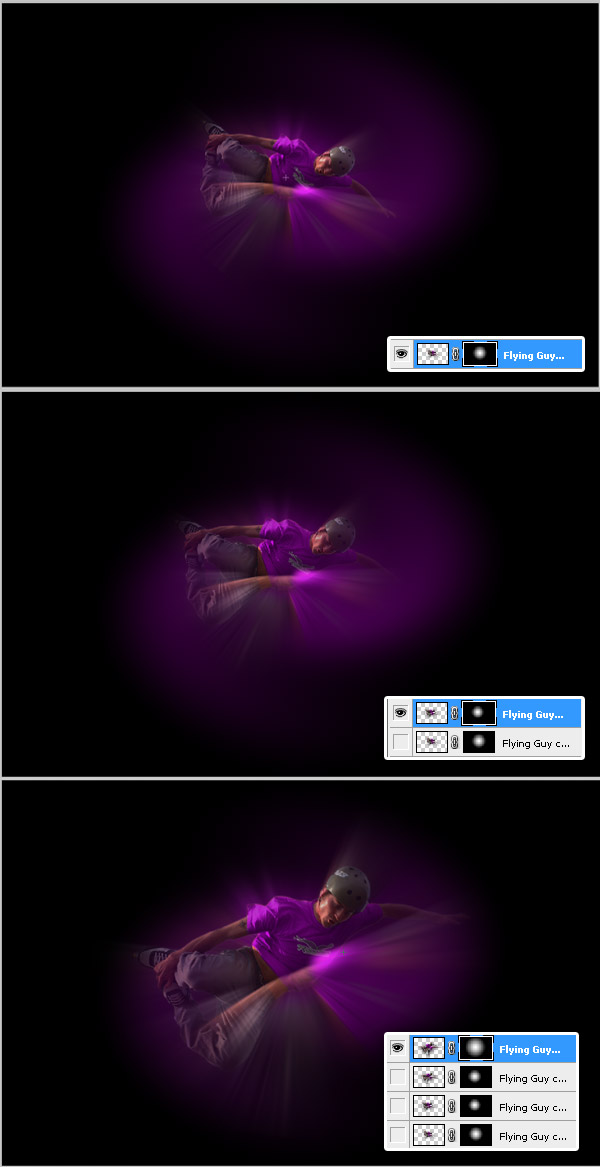
Schritt 17
Jetzt werden wir ein komplexes diffuses Glühen hinzufügen, um unser Design heller zu machen. Ändere den Mischmodus, um die Kopie jedes Flying Guys aufzulösen. Dann sinkt die Deckfähigkeit der Kopien auf 75%, 70%, 65%, 60%. Schließlich füge alle Kopien in eine Ebene namens "Flying guy copy" ein und lege sie über die Ebene oder den Ordner "Flying Guy".
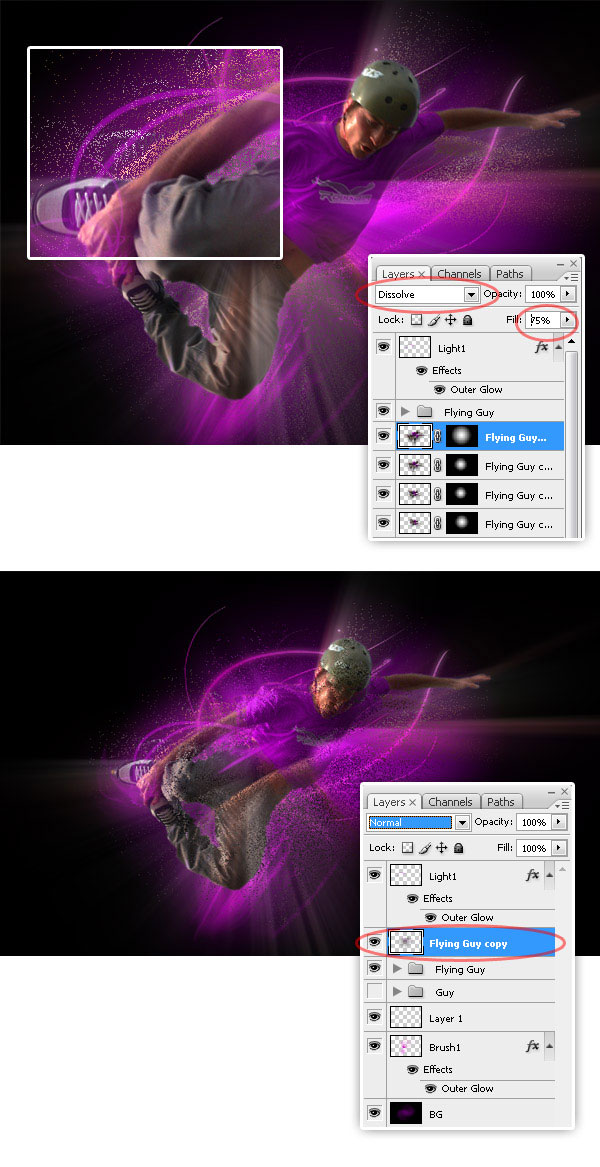
Schritt 18
Als nächstes wenden Sie auf die Ebene "Flying Guy copy" eine Ebenenmaske> Alle aufdecken an, dann malen Sie mit einer weichen schwarzen Bürste auf eine Ebenenmaske, um einige Bereiche des diffusen Glanzes zu verbergen.
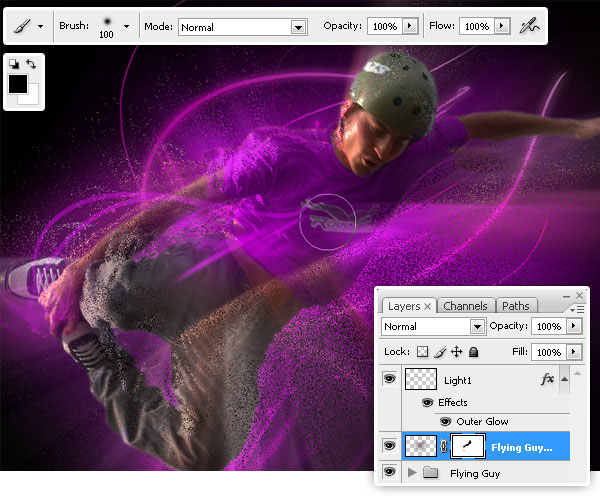
Schritt 19
Blenden Sie die Streufarbe für den Moment aus. Als schnelle Lösung, um das Beleuchtungsempfinden zu verbessern, passen Sie den Farbton / Sättigung des Hintergrunds "Pinsel 1" an. Fügen Sie auch ein weißes Licht hinter dem Flying Guy mit einem der diese Bürsten.
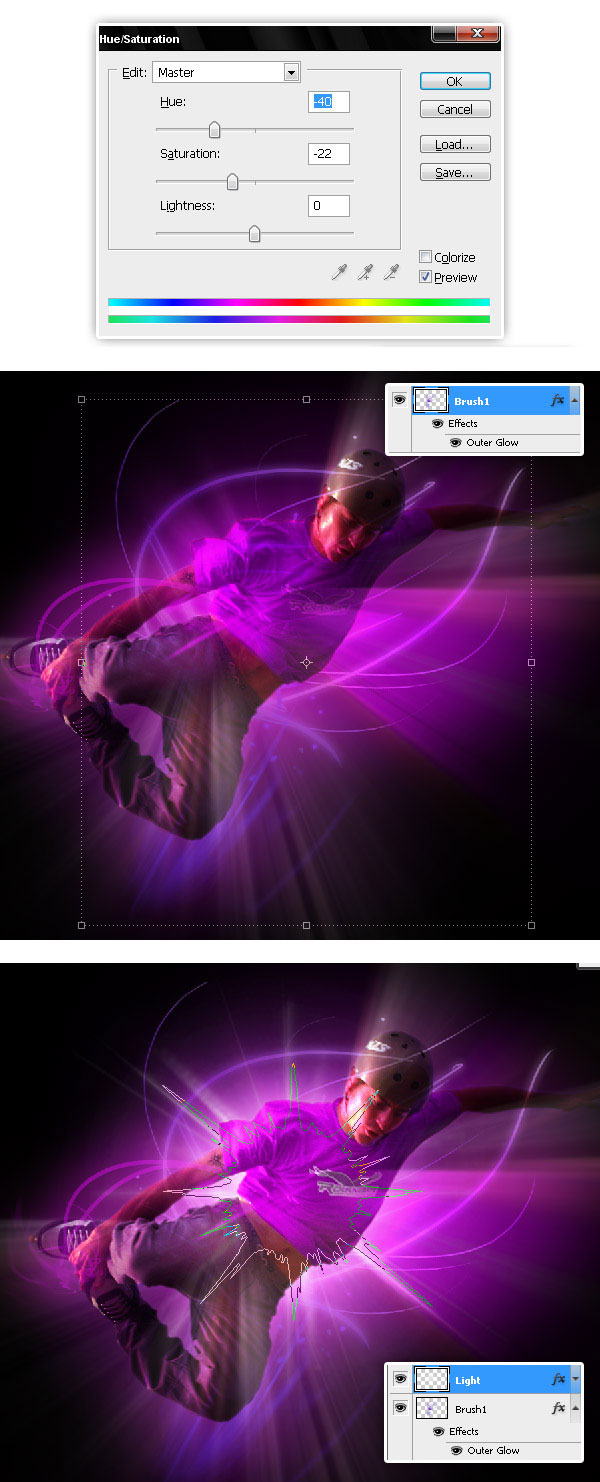
Schritt 20
Um den diffusen Glow-Effekt zu beenden, zeigen Sie die Ebene "Flying Guy copy" an und fügen Sie einen Outer Glow hinzu (verwenden Sie die unten gezeigten Werte). Dann gehe zu Filter> Blur> Gausian Blur, setze 7,2 als Unschärfe Radius und drücke OK.
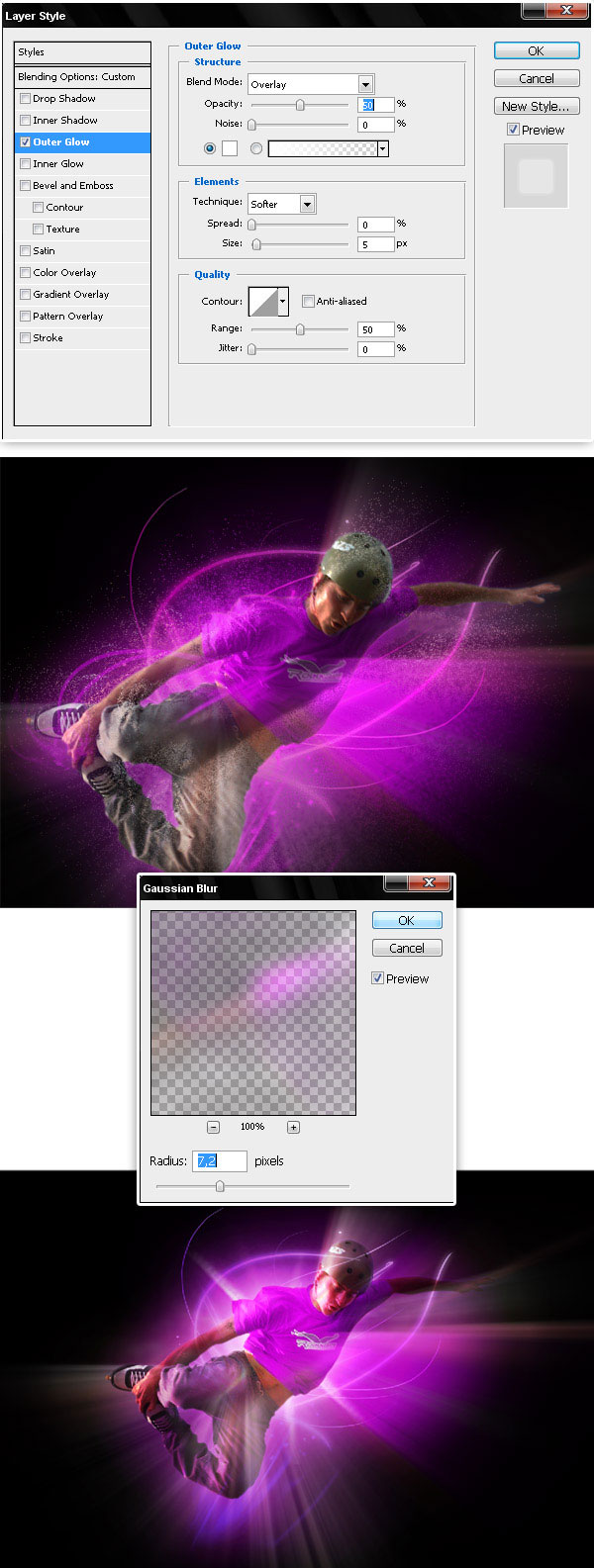
Schritt 21
Geben Sie nun einen Text irgendwo auf Ihrem Design ein, ich benutze Kozuka Gothic Pro Schrift (# F3B1FB), und füge dann der Textebene einen Outer Glow-Effekt hinzu.
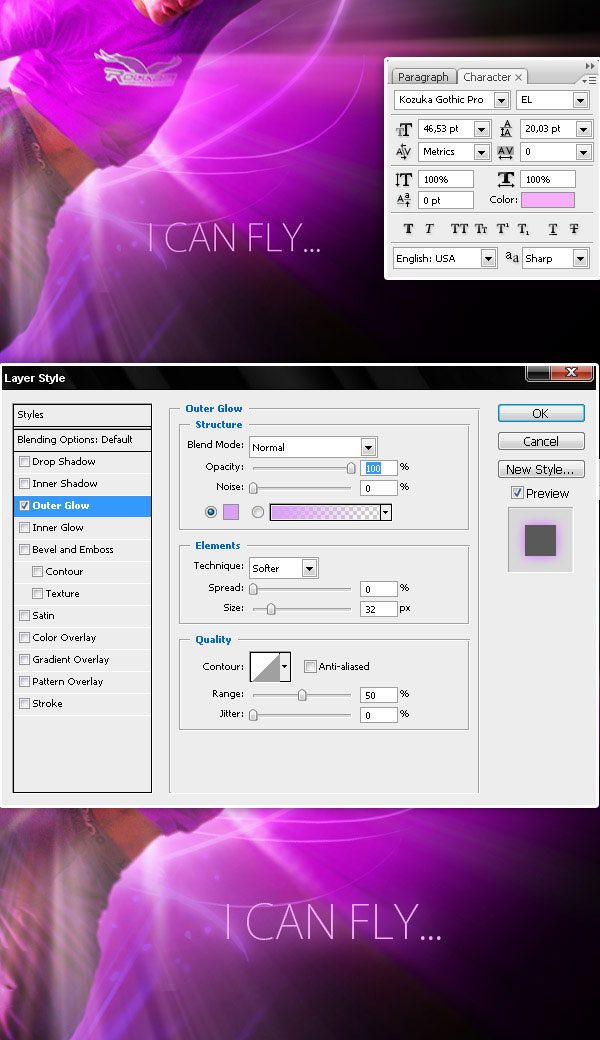
Schritt 22
Schließlich verwenden Dies Pinselset, um einige weiße Funken hinzuzufügen.
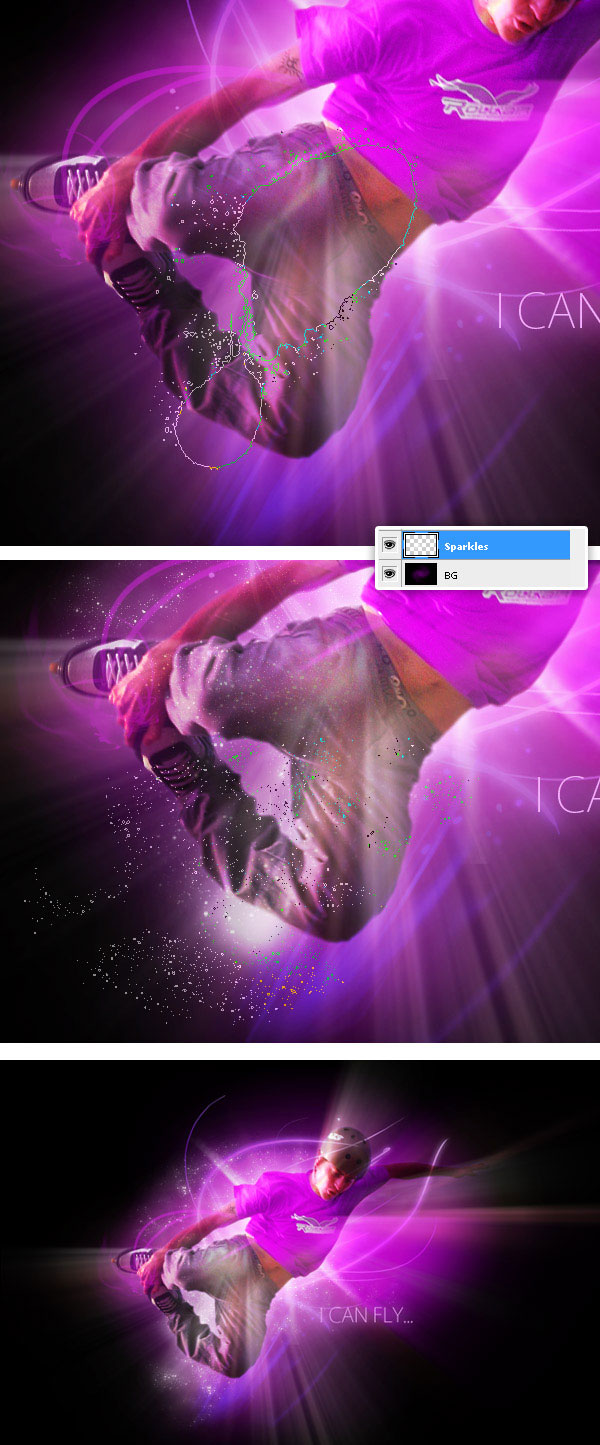
Endergebnis
Und das ist es! eine einfache und schnelle Möglichkeit, eine leuchtende konzeptionelle Tapete zu erstellen !.
Laden Sie die .PSD-Quelldatei herunter
Geschrieben exklusiv für WDD von Alvaro Guzman
Hast du das Tutorial ausprobiert? Fühlen Sie sich frei, Links zu Beispielen zu hinterlassen, die mit diesem erstellt wurden, sowie mit Rückmeldungen, die Sie möglicherweise haben. Vielen Dank…
