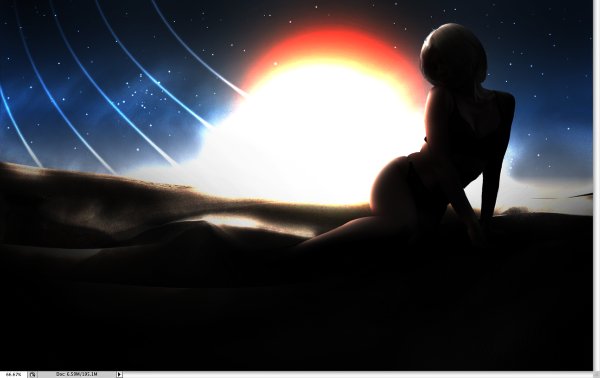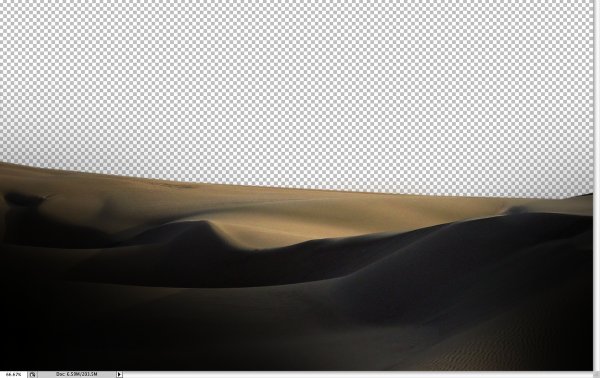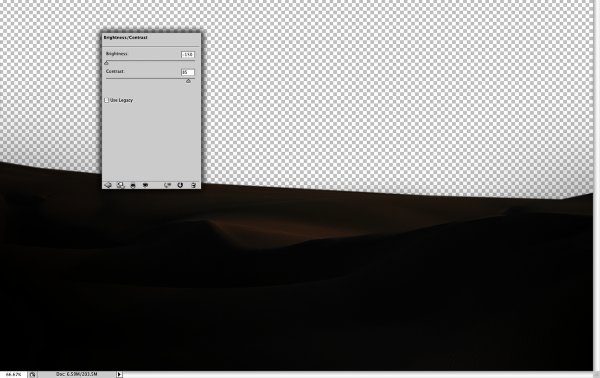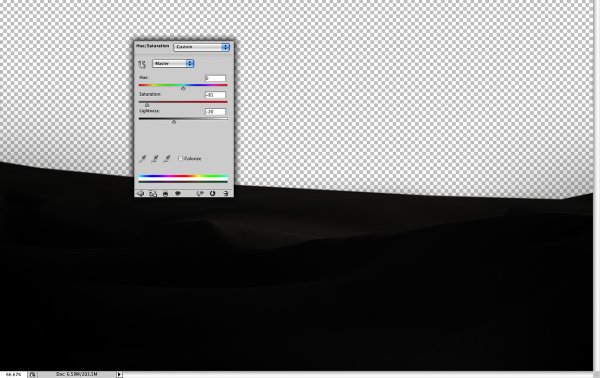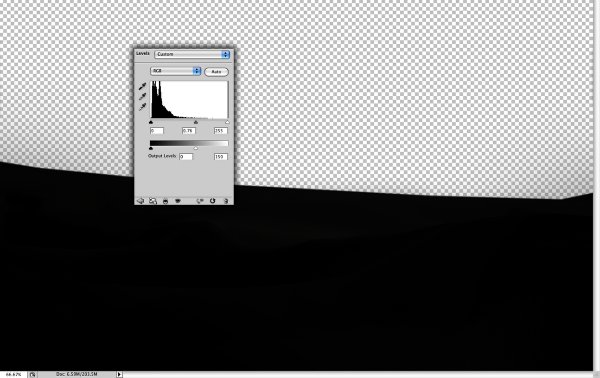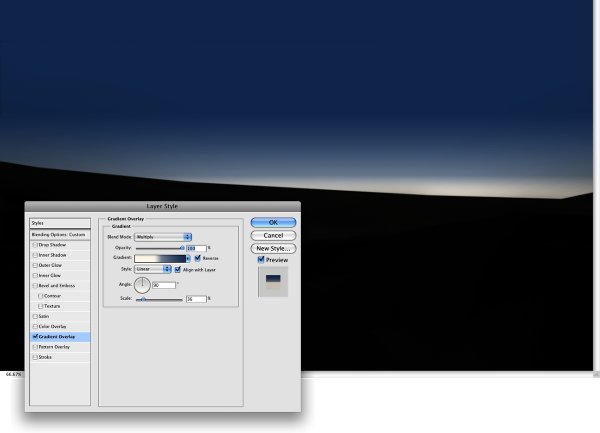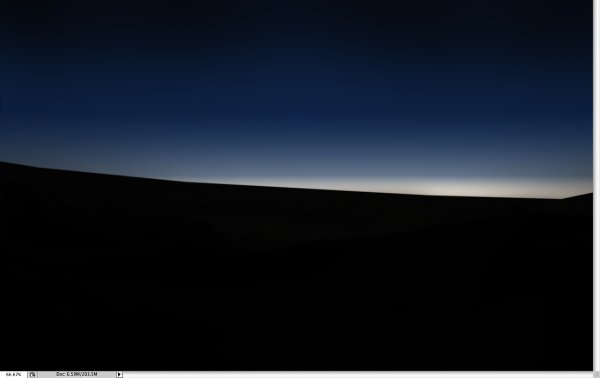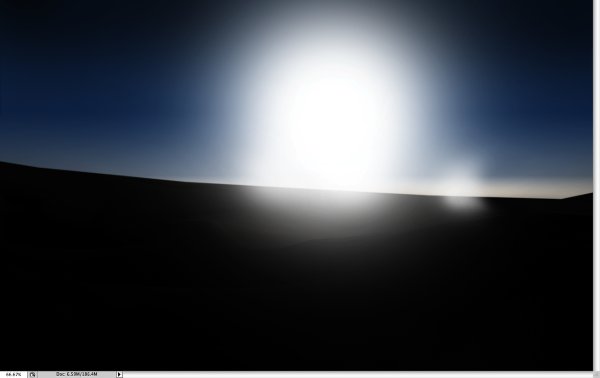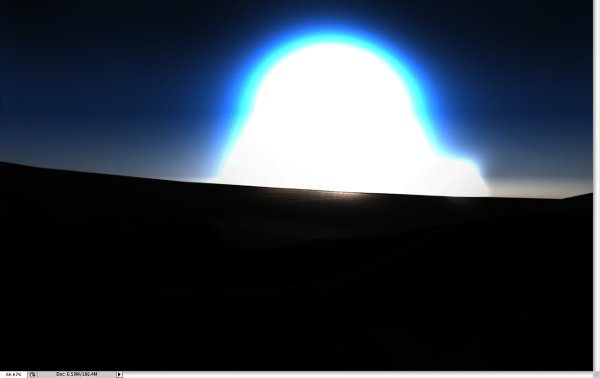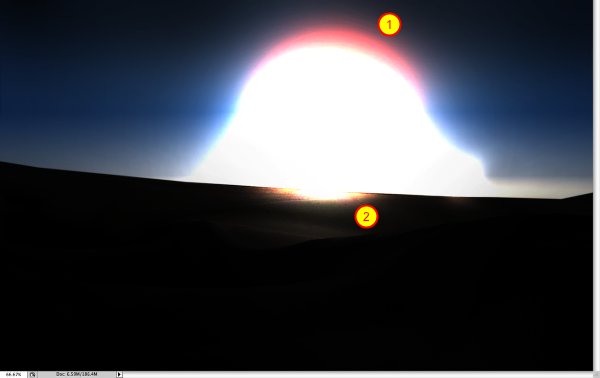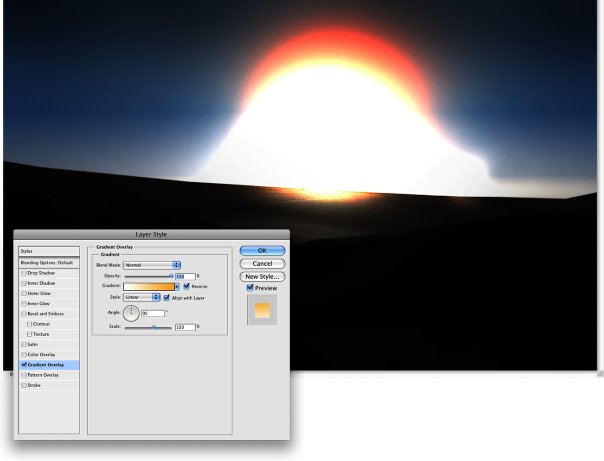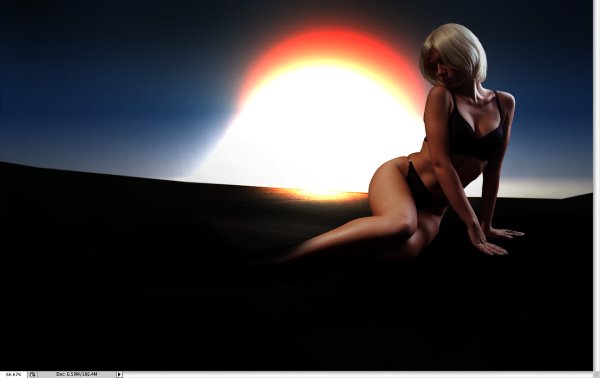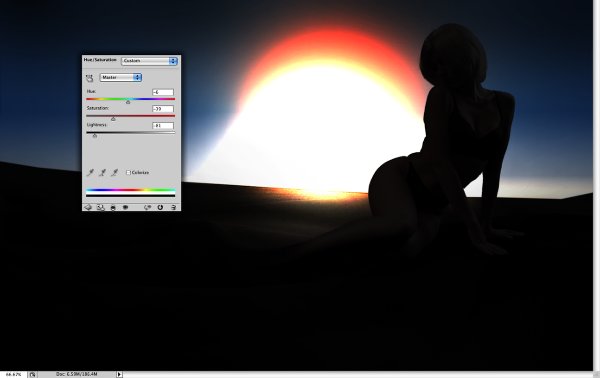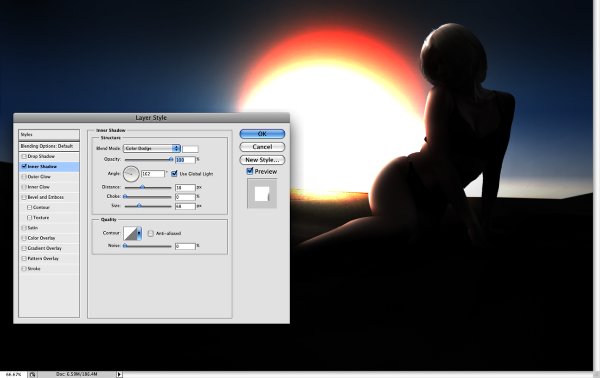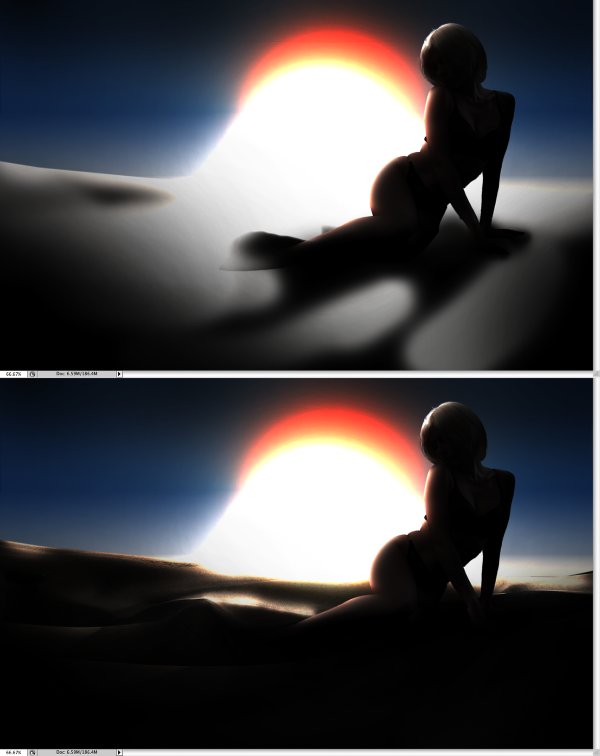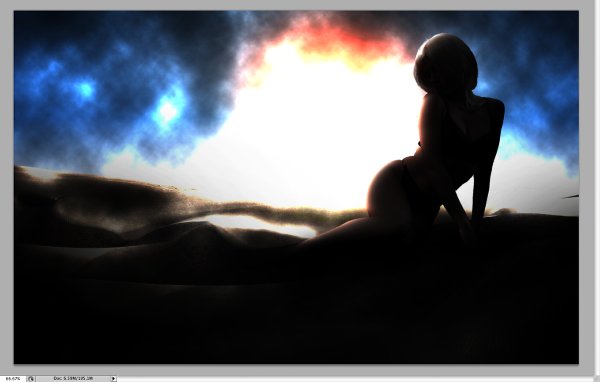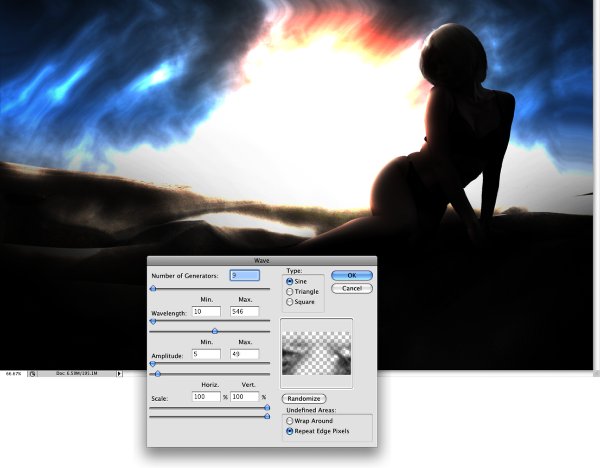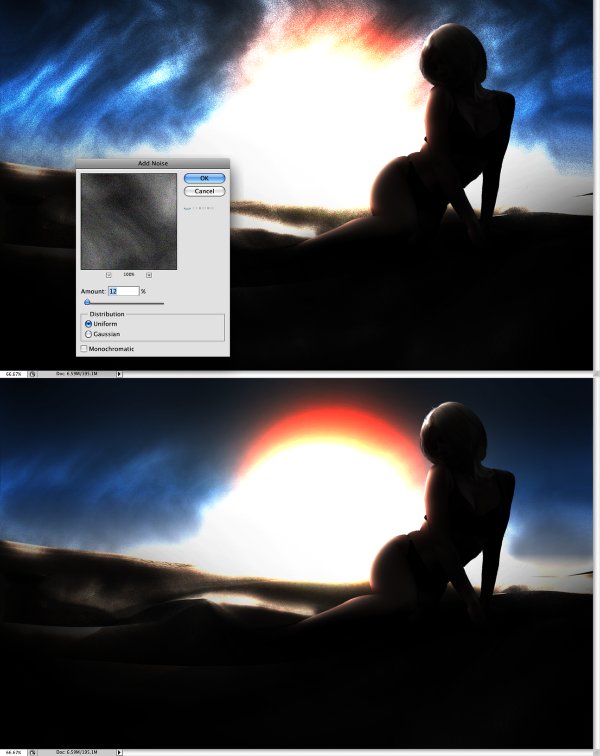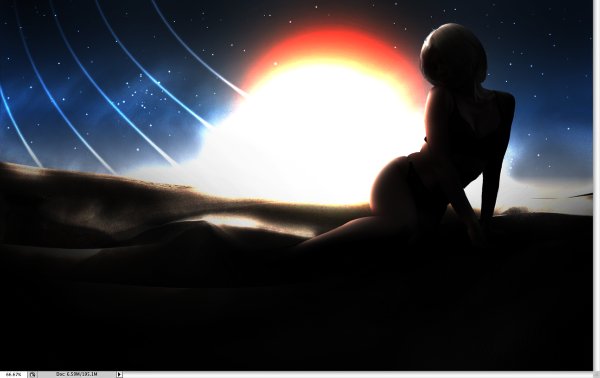Photoshop-Tutorial von Quantum Of Solace inspiriert
Vor ein paar Wochen ging ich ins Kino, um den neuen James-Bond-Film Quantum of Solace zu sehen. Der Film war nett, obwohl ich kein großer Fan der Serie bin, aber eine Sache, die mich wirklich faszinierte, war der Vorspann . Ich mochte die Effekte und den Stil.
Das Studio, das diese Animation gemacht hat, war MK12 und ich liebe die Art, wie sie Sand und eine Art Vektor-Elemente mixten , es erinnerte mich ein wenig an Apples Viva la Vida-Anzeige.
In diesem Tutorial zeige ich Ihnen, wie ich das Bild, inspiriert vom James-Bond-Film, in Photoshop erstellt habe.
Hier ist eine Vorschau auf das endgültige Bild:
Schritt 1
Erstellen Sie ein neues Dokument in Photoshop, ich habe 1920 × 1200 Pixel verwendet . Dann platziere ein Dünenfoto. Sie können die eine herunterladen, die ich verwendet habe Hier . Mit dem Polygon-Lasso-Werkzeug (L) den Horizont löschen und nur die Dünen vorne lassen.
Schritt 2
Gehen Sie zu Bild> Einstellung> Helligkeit / Kontrast . Reduzieren Sie die Helligkeit auf -150 und erhöhen Sie den Kontrast auf 85. Die Idee ist, die Dunkelheit wirklich dunkel zu machen, während die Highlights erhalten bleiben.
Schritt 3
Als nächstes gehen Sie zu Bild> Anpassungen> Farbton / Sättigung . Reduzieren Sie die Sättigung auf -80 und die Helligkeit auf -20, um das Bild bunter zu machen.
Schritt 4
Gehen Sie zu Bild> Anpassungen> Ebenen . Reduzieren Sie die Ausgabepegel. Ich habe 0 und 150 benutzt.
Schritt 5
Erstellen Sie eine neue Ebene für den Hintergrund. Dann fülle es mit einem Farbverlauf. Verwenden Sie ein helles Beige wie # FCF7EA und blau # 2A3E64 für die Farben. Verwenden Sie das Bild unten als Referenz und machen Sie die Horizontlinie viel heller.
Schritt 6
Fügen Sie nun einen weiteren Farbverlauf hinzu, diesmal von schwarz bis transparent. Der dunkle Bereich wird oben sein. Verwenden Sie das Bild unten als Referenz.
Schritt 7
Erstelle einen neuen Ordner in der Ebenenpalette und benenne ihn in Sun um . Erstellen Sie danach eine neue Ebene innerhalb des Ordners und wählen Sie das Pinselwerkzeug (B). Verwenden Sie eine sehr weiche Bürste (eine abgerundete mit 0% Härte). Verwenden Sie Weiß für die Farbe und einen großen Pinsel, um die Sonne zu erstellen.
Schritt 8
Ändern Sie den Überblendungsmodus des Sun-Ordners auf Farbwechsel und Sie erhalten einen schönen Lichteffekt.
Schritt 9
Erstellen Sie eine weitere Ebene im Sun-Ordner, verwenden Sie denselben Pinsel, aber ändern Sie diesmal die weiße Farbe in eine Orange. Male ein bisschen über die andere Ebene (1), um ein orangefarbenes Highlight zu erstellen. Fügen Sie auch eine neue Ebene hinzu und verwenden Sie erneut das Pinsel-Werkzeug, jedoch mit Weiß. Reduzieren Sie die Größe des Pinsels und malen Sie etwas Bodenfläche (2).
Schritt 10
Wählen Sie die erste Ebene aus, die im Ordner Sun erstellt wurde, die in Schritt 6 erstellte Ebene . Gehen Sie zu Ebene> Ebenenstil> Verlaufsüberlagerung . Verwenden Sie für die Farben Weiß und Orange # F7AA33 und für den Winkel 90º. Dieser Layerstil fügt der Sonne ein bisschen Farbe hinzu.
Schritt 11
Jetzt können wir ein Foto einer Frau zum Entwurf hinzufügen. Ich habe einen benutzt iStockphoto . Schneiden Sie die Frau aus dem Hintergrund aus, verwenden Sie das Radiergummi-Werkzeug (E) mit einem sehr weichen Pinsel und 0% Härte, um die Füße und ein wenig die Beine der Frau zu entfernen, gerade genug, um es mit dem Dünenfoto zu verschmelzen.
Schritt 12
Bei ausgewählter Frauenebene gehen Sie zu Bild> Anpassungen> Farbton Sättigung . Reduziere die Sättigung auf -40 und die Helligkeit auf -80.
Schritt 13
Gehe nun zu Ebene> Ebenenstil> Innerer Schatten . Verwenden Sie den Farbwechsel für den Mischmodus, 100% Opazität, 162º für den Winkel, 38 Pixel für die Entfernung, 0 für Choke, 68 Pixel für die Größe. Mit diesem Layerstil sollen die Kanten der Frau beleuchtet werden.
Schritt 14
Erstellen Sie eine neue Ebene über der Dunes-Fotoebene und füllen Sie sie mit Schwarz. Wählen Sie das Pinselwerkzeug (B), verwenden Sie Weiß für die Farbe und einen Pinsel mit 0% Härte. Ändern Sie den Überblendungsmodus des Layers auf " Farbe ausweichen" und beginnen Sie, einige Bereiche zu bemalen, um sie wirklich hell zu machen. Probieren Sie verschiedene Opazitäten für den Pinsel mit den Zifferntasten (1 ist 10%, 2 ist 20% ...). Wenn Sie den Mischmodus des Layers auf "Normal" ändern, haben Sie so etwas wie das erste Bild in diesem Schritt.
Schritt 15
Erstelle eine neue Ebene und gehe zu Filtern> Rendern> Wolken . Stellen Sie sicher, dass Sie Schwarz und Weiß für die Hintergrund- und Vordergrundfarben haben. Ändern Sie dann den Mischmodus des Layers, um die Farbe auszublenden .
Schritt 16
Gehe zu Filter> Verzerren> Welle . Verwenden Sie das Bild unten als Referenz.
Schritt 17
Um mehr Sand wie ein Sandsturm zu schaffen, habe ich den Rauschfilter benutzt, ohne zu stark zu sein. Gehe zu Filter> Rauschen> Rauschen hinzufügen . Verwenden Sie 12% für die Menge und einheitlich für die Verteilung. Danach lösche mit dem Radiergummi (E) und einem sehr weichen Pinsel einige Bereiche, um den Sandeffekt weniger stark zu machen. Verwenden Sie das Bild unten als Referenz. Wiederholen Sie auch die Schritte 14 und 15 in einer anderen Ebene und verwenden Sie den Bildschirm für den Mischmodus. Das wird den Sand realistischer aussehen lassen.
Fazit
Sie können einige Sterne hinzufügen und einige Linien mit dem Pinsel-Werkzeug wie das Bild unten erstellen, aber die ganze Idee war zu zeigen, wie wir Sand mit den Wolken und Rauschfiltern erstellen können. Dies hat mir gezeigt, wie wichtig es für einen Designer ist, aus dem Büro zu kommen und sich offline inspirieren zu lassen.
Geschrieben exklusiv für WDD von Fabio Sasso. Er ist ein brasilianischer Designer, der in Porto Alegre lebt. Er produziert einen ausgezeichneten Design-Blog namens Abduzidi .
Hast du das Tutorial befolgt? Bitte zögern Sie nicht, uns Ihre Version unten zu zeigen ...