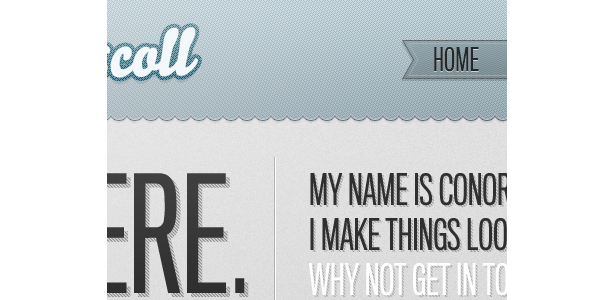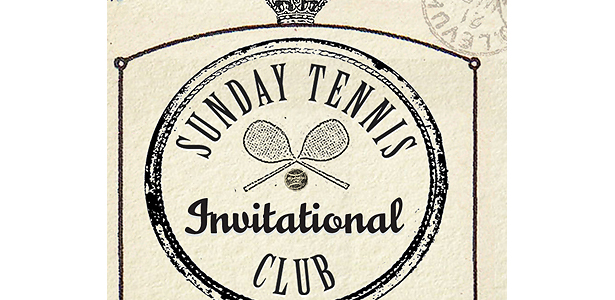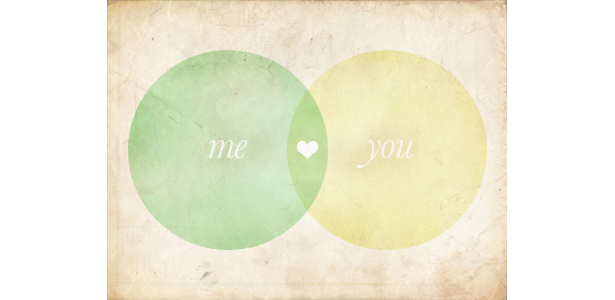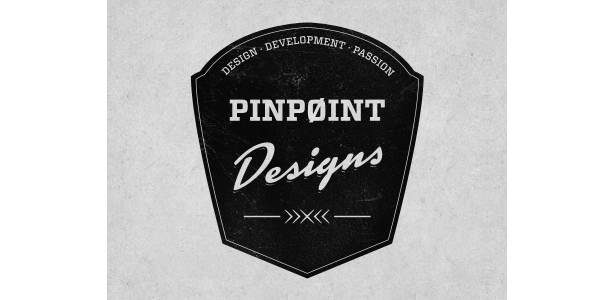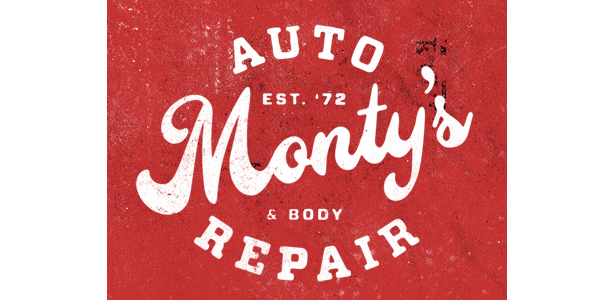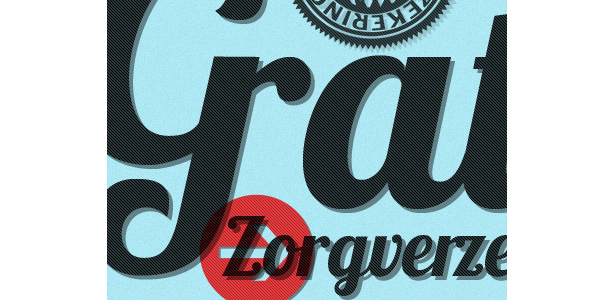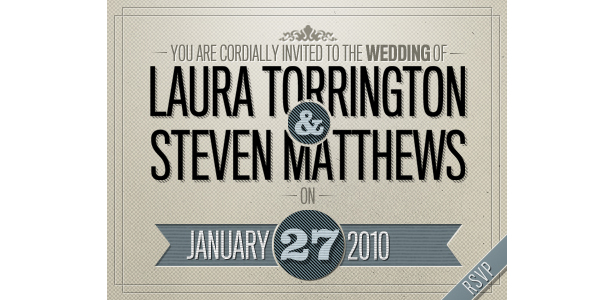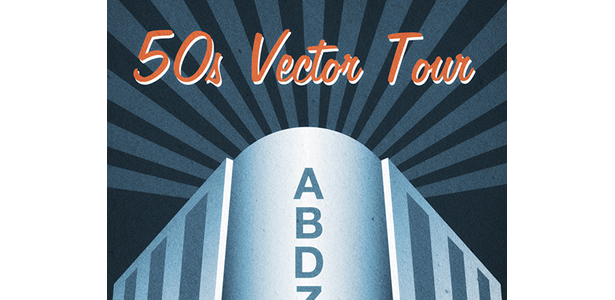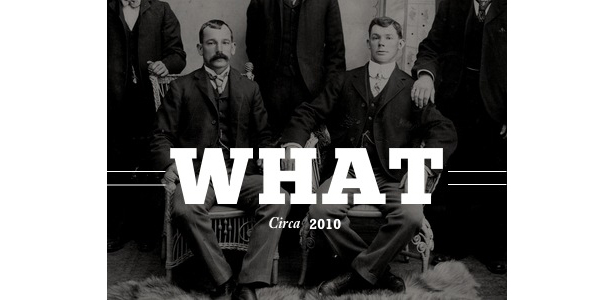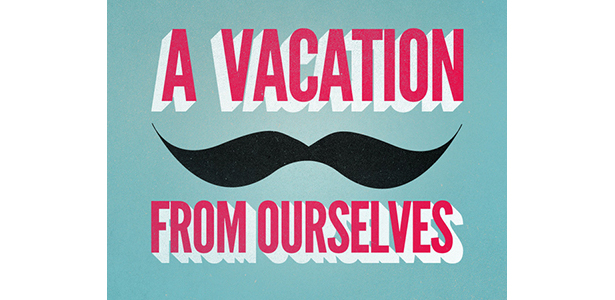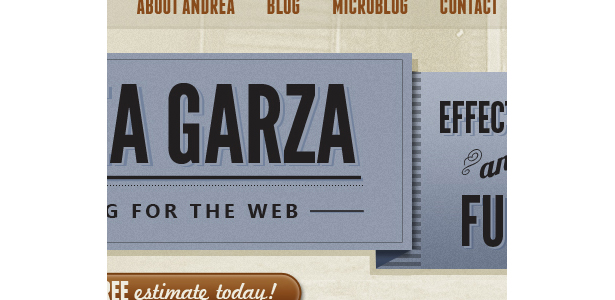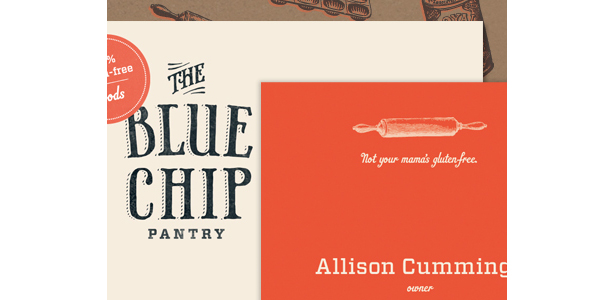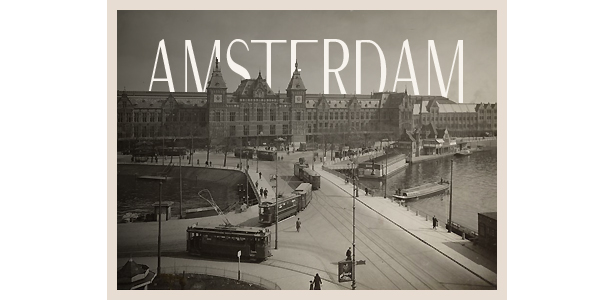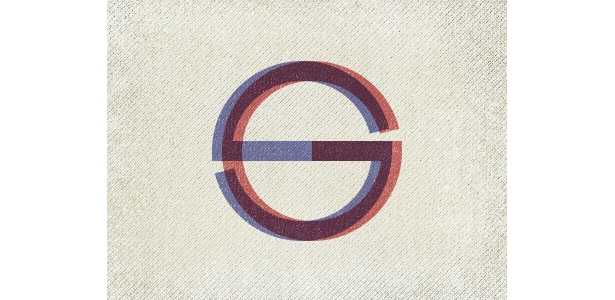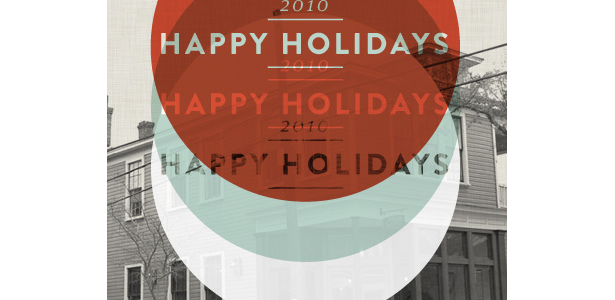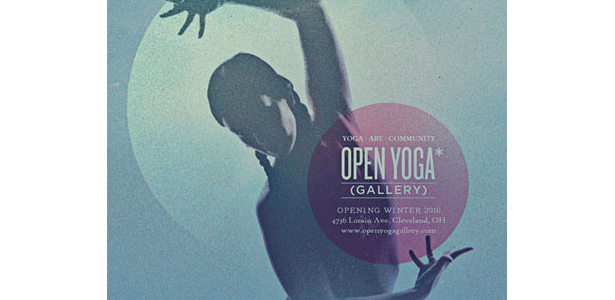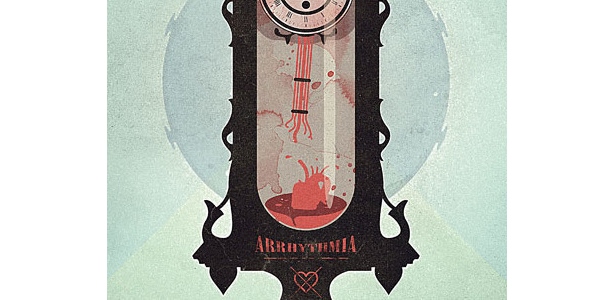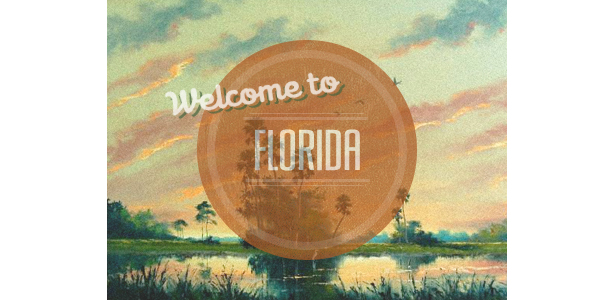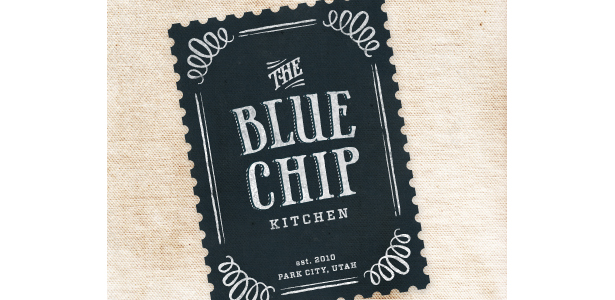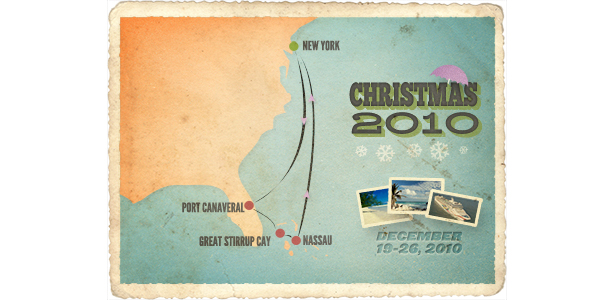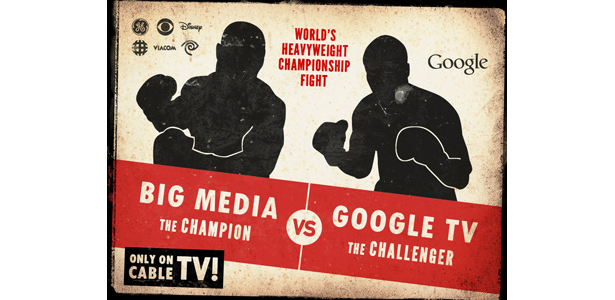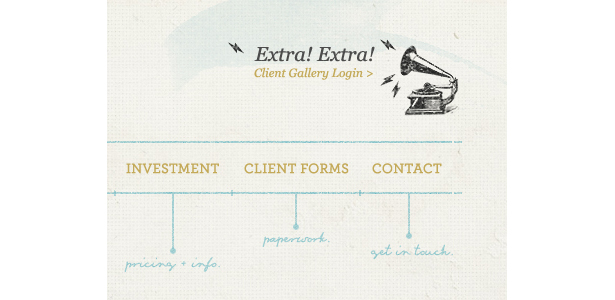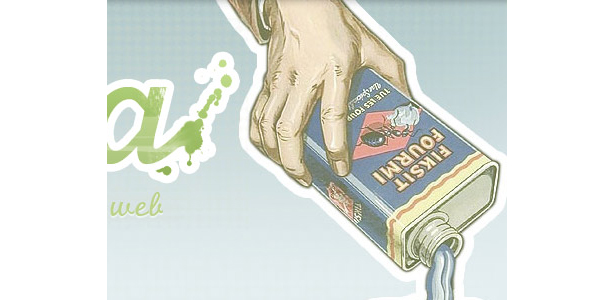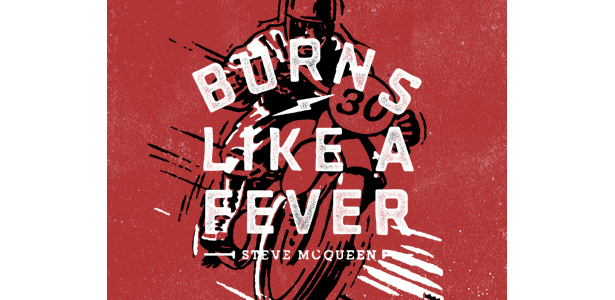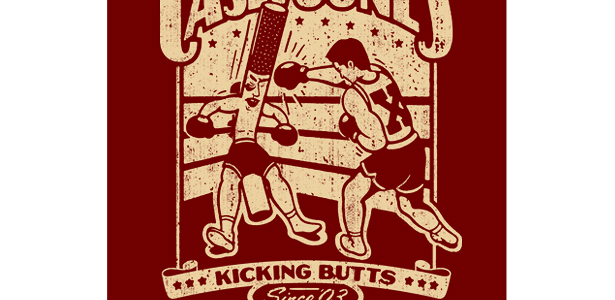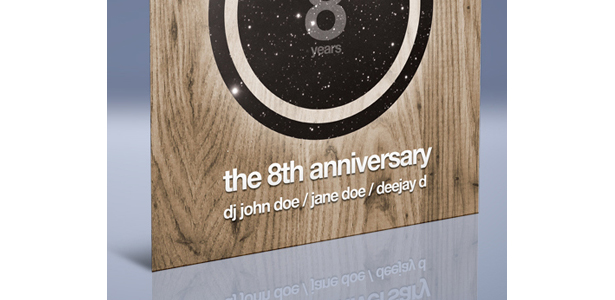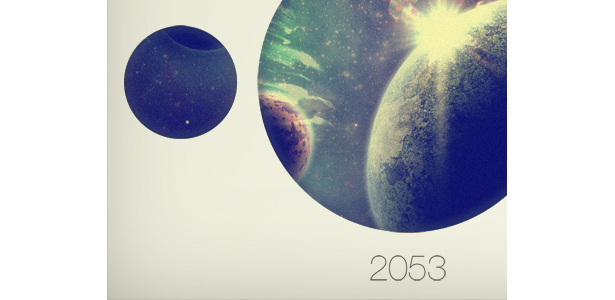Die Elemente des Retro Web Designs
Der Vintage- und Retro-Stil wird in der heutigen digitalen Kunst immer beliebter.
Die Verwendung von Retro-und Vintage-Themen im Design ist wahrscheinlich einer der am weitesten verbreiteten Trends, da die Industrie fast vollständig digital ging.
In der heutigen Post werden wir Beispiele für Arbeiten aus dem Wunderbaren betrachten Dribbling , was uns hilft, uns auf Schnipsel eines Stücks zu konzentrieren, anstatt auf das gesamte Design oder die Illustration.
Von hier aus können Sie erkennen, welche Techniken verwendet wurden und wie sie sich auf das Gesamtdesign auswirken. Sie werden sich mit diesen Designtrends vertraut machen und diese replizieren können.
Um Ihnen zu helfen, sind kurze Tutorials im gesamten Artikel verstreut. Wir werden Sie auch auf einige andere nützliche Tutorials und Ressourcen verweisen, damit Sie mit Ihrer eigenen Vintage- und Retro-Arbeit beginnen können!
1. Kreise und andere einfache Formen
Einfache Formen werden häufig im Vintage-Design verwendet. Kreise sind am gebräuchlichsten, besonders beim Branding. Die folgenden Beispiele wurden sorgfältig ausgewählt, um Ihnen zu zeigen, wie stark einfache Formen sein können.
Diese reizende Illustration benutzt elliptische Formen, um eine Sonne zu produzieren und wird mit einem typografischen Effekt gut beendet.
Das Branding von Circlebox Creative basiert auf einem Kreis und ist inspiriert von Vintage-Tintenmarken und -abzeichen. Das Design ist mit floralen Mustern und einfachen typografischen Styling vereist.
Dieses Design ist ein bisschen anders, weil es stark auf einfache Formen angewiesen ist, um es zum Pop zu machen. Der blaue Balkenkopf verwendet eine lange Reihe kleiner Kreise, um eine interessante untere Kante zu erzeugen.
Dieses Vintage-Design, wie das Branding von Circlebox Creative, ist inspiriert von Vintage-Tintenmarken und -abzeichen. Die Identität sieht aus, als wäre sie auf ein Stück Papier gestempelt worden, im Gegensatz zu den glatten und klaren Linien von Circlebox.
Hier ist ein weiteres Branding basierend auf einem Kreis. Die Textur und das Blau unter all dem Grau bringen dieses Design wirklich zum Leben.
Ein unglaublich einfaches Stück Arbeit, bestehend aus zwei Kreisen, einer Textur, einigen Mischstilen und einer sauberen Typografie. Dieses Stück zeigt wirklich die Kraft einfacher Formen.
Mini-Tutorials
Wie man ein Damast-Blumenmuster auf einen Kreis mit Adobe Illustrator anwendet
Das Anwenden eines Musters auf einen Kreis in Illustrator ist etwas, das Sie wahrscheinlich viel tun werden, wenn Sie den Retro-Trend erkunden. Die Technik ist ähnlich wie bei Glace Cakes (siehe oben).
Öffne Illustrator und zeichne einen Kreis. Halten Sie die Umschalttaste gedrückt, während Sie Ihren Kreis herausziehen, um ihn rund zu halten. Fügen Sie Ihr Damast-Blumenmuster ein, indem Sie zu Datei → Platz gehen.
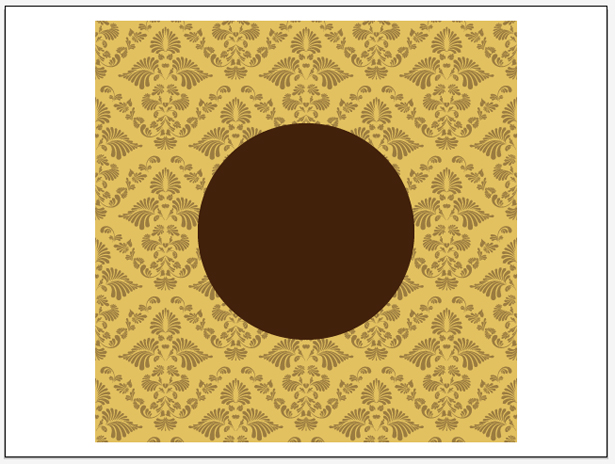
Entfernen Sie einen Hintergrund und ändern Sie die Farbe Ihres neu platzierten Musters. Sie können einzelne Elemente mithilfe des Direktauswahl-Tools auswählen.
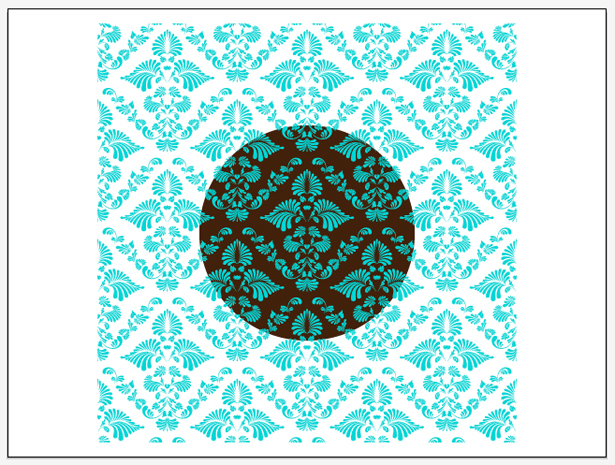
Wählen Sie Ihr Muster mit dem Auswahlwerkzeug und gehen Sie zu Fenster → Pathfinder, um das Pathfinder-Fenster zu öffnen, falls Sie es noch nicht getan haben. Halten Sie die Umschalttaste gedrückt und wählen Sie Ihren Kreis aus, um beide Objekte gleichzeitig auszuwählen. Klicke auf die Schaltfläche "Minus vorne" in deinem Pathfinder-Fenster, um das Blumenmuster zu entfernen, das außerhalb deines Kreises liegt. Spiele mit deiner Farbwahl und du bist fertig!
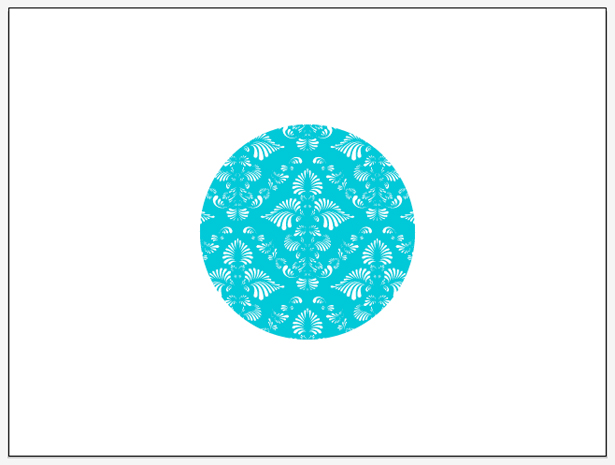
Erstellen einer Blasenlinie mit Adobe Photoshop
Lassen Sie uns eine blasenähnliche Linie wie im obigen Beispiel erstellen.
Ziehen Sie mit dem rechteckigen Auswahlwerkzeug eine Auswahl und füllen Sie sie auf einer neuen Ebene mit Schwarz. Wählen Sie das Ellipsenauswahlwerkzeug aus und ziehen Sie bei gedrückter Umschalttaste eine sehr kleine Auswahl heraus und füllen Sie sie mit Schwarz, erneut auf einer neuen Ebene.
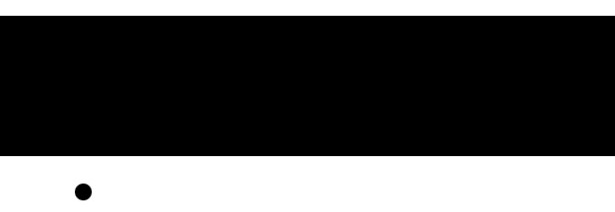
Positionieren Sie den schwarzen Kreis an der Unterseite Ihres schwarzen Rechtecks. Duplizieren Sie die Ebene und positionieren Sie den neuen Kreis neben Ihrem Original.
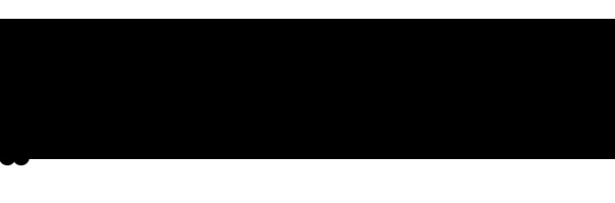
Wiederholen Sie diesen Schritt, bis Sie etwas haben, das wie das folgende Bild aussieht. Du wirst viele Schichten haben. Wählen Sie alle aus, während Sie die Umschalttaste gedrückt halten, und gehen Sie dann zu Ebene → Ebenen verschmelzen, um sie zu einer zu machen.
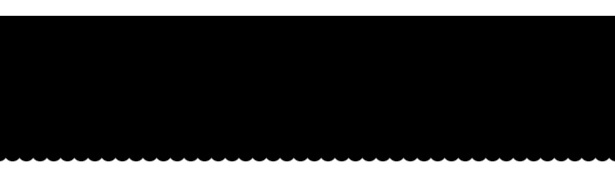
Jetzt werden wir einige einfache Ebenenstile oder Mischoptionen hinzufügen, um unsere Form zum Leben zu erwecken! Klicken Sie mit der rechten Maustaste auf Ihre Ebene und wählen Sie "Überblendungsoptionen". Das Fenster "Ebenenvorlage" sollte geöffnet werden. Wenden Sie die folgenden Effekte an, um einen Verlauf, einen inneren Schatten und einen Schlagschatten hinzuzufügen:
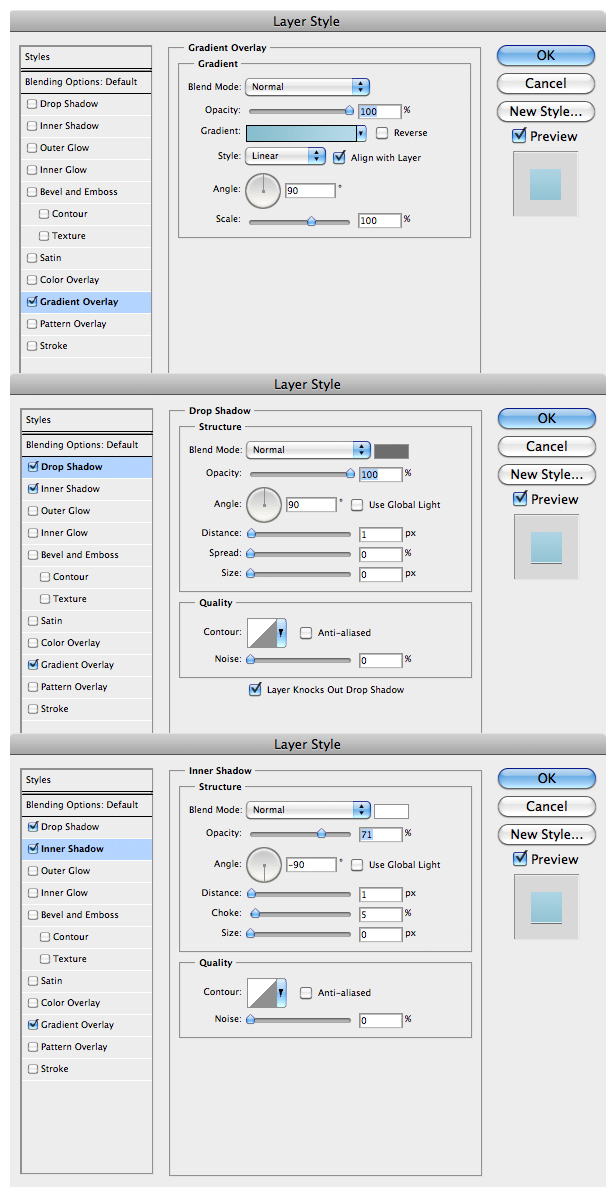
Und wir sind fertig!
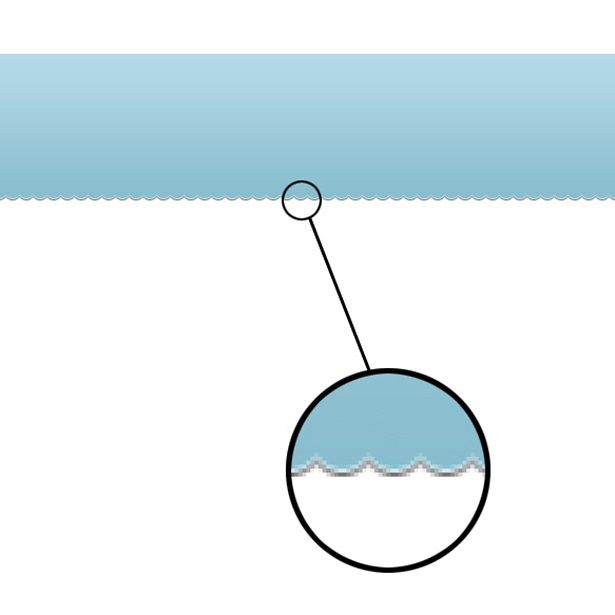
2. Zweifarbige und begrenzte Farbschemata
Zweifarbige Farbschemata sind eine große Sache im Vintage-Design, weil die Herstellung von Vollfarbdrucken nicht so einfach war wie heute. Im Folgenden finden Sie einige aktuelle Beispiele für zweifarbige und begrenzte Farbschemata.
Dieses minimalistische Design bekommt seine visuelle Anziehungskraft von den schwarzen und weißen Formen und Linien, besonders die horizontale gestrichelte Linie und die ausgeschnittenen Formen von der Unterseite des Kreises.
Dieses Branding wiederholt ein paar ausgewählte Farben. Die Farben arbeiten unglaublich gut zusammen. Das Gelb-Orange ist die Fokusfarbe, die Ihre Aufmerksamkeit erregt.
Dieses schöne Stück Retro-Design beruht ausschließlich auf Farbe und Typografie. Die feinen, ein Pixel breiten Linien machen Schluss.
Ein weiteres zweifarbiges Schwarz-Weiß-Design. Diese Identität basiert auf einem Badge und erhält durch einfache Typografie und Effekte ein leicht dreidimensionales Aussehen.
Dieses Beispiel zeigt wirklich, wie effektiv Farbe sein kann. Es verwendet drei Farben: Orange, Braun und Weiß. Der Kontrast zwischen den drei Farbfeldern funktioniert sehr gut für das Design.
Dieses Design (die Identität selbst, nicht der Hintergrund) beruht ausschließlich auf Farbe und Typografie.
Dieser Entwurf kombiniert Orange und ein nettes Blaugrün mit Weiß. Die Farbkombination entspricht den ausgefallenen Rahmen und einfachen typografischen Effekten.
Ein weiteres typografisches Vintage-Logo, das auf zwei Farben basiert: Weiß auf Rot. Beachten Sie, wie die Identität auf einem Kreis basiert.
Diese Identität verwendet nur drei Farben, eine elegante Schrift und einen schönen Füllmodus, um das i-Tüpfelchen zu setzen.
Farbressourcen
Eine Reihe toller Anwendungen hilft Ihnen dabei, Ihre eigenen Farbschemata zu erstellen. Diese kleine Auswahl teilt einige der besten:
- FarbLovers (Web-App)
Eine schöne Website, die Farbschemata gewidmet ist. Durchsuchen Sie vorhandene Themen, die von der Community erstellt wurden, oder erstellen Sie eigene Vorlagen, indem Sie Fotos hochladen. - Voliere Toucan (Web-App)
Eine andere Webanwendung, aber ohne eine Community-Unterstützung wie ColourLovers. Mit dieser Anwendung können Sie Farbschemas von Grund auf oder aus importierten Bildern erstellen. - Adobe Kuler (Web-App)
Noch eine weitere Farbmanagement-Webanwendung, diesmal von dem allseits beliebten Adobe. Die Schnittstelle ist atemberaubend und einfach zu bedienen. Kuler hostet eine Community und Sie können die am höchsten bewerteten Farbschemas durchsuchen. - Farbstrom (iPhone App)
Diese iPhone-Anwendung ermöglicht das Erstellen und Speichern von Farbpaletten von Grund auf oder von einem importierten Foto. Sie können Schemas auch automatisch aus Fotos mithilfe des integrierten Farbschemas generieren. - Paletten (iPhone App)
Paletten ist ähnlich wie Farbstrom und ermöglicht das Erstellen und Speichern von Farbschemata für unterwegs von Grund auf oder von einem Bild aus. Sie können auch Farben von Ihrer Lieblings-Website greifen.
Wenn Sie ein Neuling sind, hier sind ein paar Artikel, die einen Besuch wert sind: Auswählen von Farbkombinationen " und " Farbtheorie für Designer, Teil 3: Erstellen Sie Ihre eigenen Farbpaletten . "
3. Typografische Elemente und Trends
Typografie ist eines der wichtigsten Elemente im Retro-Digital-Design. Mit dem Schriftdesign gibt es unendlich viele Möglichkeiten, von denen einige in den folgenden Beispielen zu finden sind.
Dieser Ausschnitt des Schriftdesigns ist voller Text-Effekt-Güte. Der Text ist mit einem Schlagschatten und einem einfachen, aber wirklich tollen Ein-Pixel-Diagonal-Linien-Muster fertiggestellt.
Hier ist mein persönliches typografisches Lieblingsstück in diesem Schaukasten. Es verbindet einige ausgezeichnete Vintage-Stile mit modernen Techniken. Der Typ wird durch subtile Details zum Leben erweckt, wie zum Beispiel der weiße Strich mit einem Pixel in der Zeile "You are courtially invested" und die immer wichtigeren Schlagschatten am Datumstyp.
Diese Retro-Typografie zeigt überraschend einfache Techniken. Der Typ "Design ist" wird dreimal dupliziert und neu positioniert. Das untere Duplikat wird dann texturiert, um in wenigen Minuten einen schönen Retro-Stil zu schaffen.
Noch mehr Typografie, die einen einfachen Schlagschatten verwendet, um der eleganten, dekorativen Schrift Tiefe zu verleihen.
Einfache Typografie kombiniert mit halbtransparenten Formen und einer subtilen Textur. Das Design kommt gut zusammen.
Sie können nicht viel einfacher als das: eine leistungsstarke Auswahl an Schriften.
Diese dreidimensionale Typografie wurde höchstwahrscheinlich in Illustrator erstellt, wobei dort die 3-D-Werkzeuge verwendet wurden. Dem Design wurde subtiles Rauschen hinzugefügt, das mit dem begrenzten Farbschema gut funktioniert.
Dieser großartige kleine Schnappschuss des digital produzierten Retro-Designs kombiniert Textur, Rauschen, einfache Formen, verschiedene Mischstile und ein tolles Farbschema. Die Typografie, besonders der größere Typ, wird durch die scharfen Schlagschatten zum Leben erweckt.
Dieses beeindruckende Stück Vintage-inspirierte Geschäftsausstattung verwendet für sein Aussehen handgezeichnete Elemente. Das Design hat auch ein begrenztes Farbschema.
Die weiße Typografie in diesem Design wurde mit dem Bild verschmolzen, als wäre es dort, als das Foto gemacht wurde. Es funktioniert gut mit dem Sepiafoto.
Mini-Tutorials
So erstellen Sie handgezeichnete Typografie mit Adobe, Photoshop oder Illustrator
In diesem kurzen Tutorial erfahren Sie, wie Sie Ihren handgezeichneten Typ mit Adobe Photoshop und Illustrator schnell erstellen, scannen und vektorisieren können.
Skizzieren Sie zunächst einige Buchstaben:

Sie müssen Ihren skizzierten Typ irgendwie ausfüllen. Sie können dies mit Farbe oder einem Marker tun. Ich werde schwarze Tusche und einen feinen Pinsel verwenden, was ich sehr empfehlen kann, hauptsächlich weil es so rein und fett ist.

Beginnen Sie mit dem Ausfüllen Ihrer skizzierten Linien.

Sie sollten mit etwas enden, das so aussieht.

Als nächstes scannen Sie Ihr Bild. Wenn Sie keinen Scanner besitzen, können Sie einfach die Arbeit fotografieren - stellen Sie sicher, dass die Qualität stimmt. Nachdem das Bild gescannt oder fotografiert wurde, öffnen Sie eine neue Photoshop-Datei und gehen Sie zu Datei → Platzieren; Suchen Sie das Bild und platzieren Sie es in Ihrem Dokument.
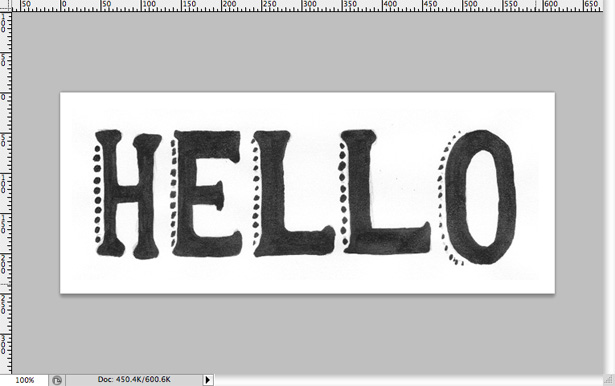
Gehen Sie zu Bild → Einstellungen → Helligkeit / Kontrast. Erhöhen Sie den Kontrast auf etwa 50. Dadurch wird das Schwarz im Bild dunkler.
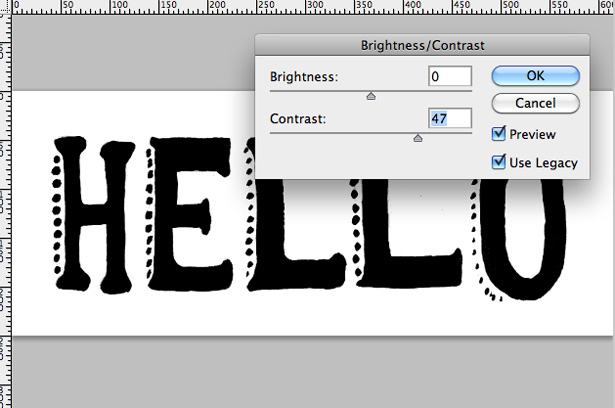
Speichern Sie Ihre Datei als Bild und öffnen Sie Adobe Illustrator. Erstellen Sie eine neue RGB-Datei, und gehen Sie dann zu Datei → Platzieren. Suchen Sie Ihr neu gespeichertes Bild und legen Sie es auf Ihre Leinwand. Wählen Sie in der Menüleiste oben auf der Arbeitsfläche die Option "Live Trace". Ihr Text ist jetzt ein Arbeitsvektor und kann nach Belieben vergrößert oder verkleinert werden, um in Ihren Photoshop-Dokumenten verwendet zu werden.
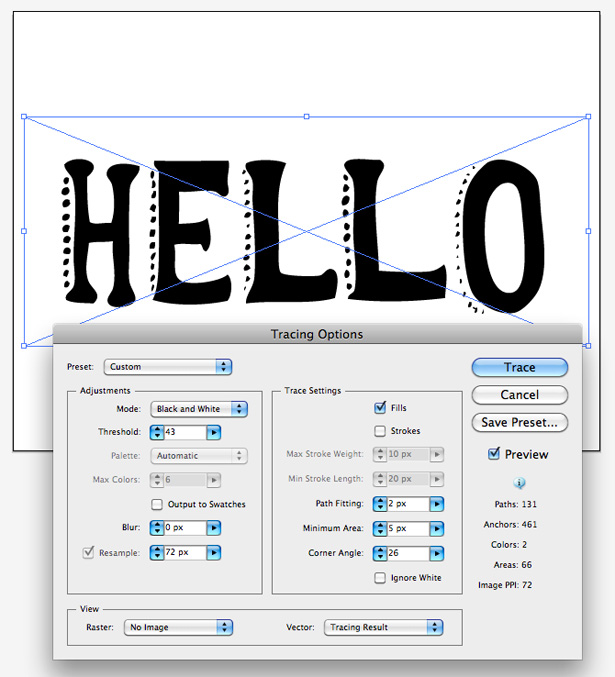
Hinzufügen von Typografie zu einem Stadtfoto mit Adobe Photoshop
Wir werden Typografie zu einem Foto hinzufügen, indem wir eine Technik verwenden, die der oben für das Amsterdamer Foto verwendeten ähnlich ist. Für den Zweck dieses Tutorials verwenden wir Dieses Foto von Barcelona .
Kopieren Sie das Foto und erstellen Sie ein neues Photoshop-Dokument. Fügen Sie das Foto in das Dokument ein. Wählen Sie das Text-Werkzeug und geben Sie "Barcelona" in die Schriftart Ihrer Wahl ein. Gehen Sie zu Bearbeiten → Transformieren → Drehen und drehen Sie die Typografie in einem Winkel, so dass sie ungefähr mit dem Winkel der Gebäude übereinstimmt.

Sie werden feststellen, dass einige der Buchstaben die Gebäude nicht überlappen. Um dies zu beheben, wählen Sie das Stift-Werkzeug aus und erweitern Sie manuell den unteren Rand der Buchstaben, indem Sie neue Formen darüber zeichnen. Sobald Sie dies getan haben, klicken Sie mit der rechten Maustaste und wählen "Füllpfad". Füllen Sie die Auswahl mit Schwarz.

Löschen Sie als nächstes die überlappenden Bereiche Ihres Typs. Verwenden Sie das Stiftwerkzeug erneut, um eine Auswahl zu erstellen. Zoomen Sie direkt in Ihr Foto und verfolgen Sie das Gebäude und den Baum. Sobald Sie dies getan haben, klicken Sie mit der rechten Maustaste und gehen Sie zu "Auswahl treffen". Sie sollten jetzt eine sich bewegende gestrichelte Linie wie die folgende haben:

Klicken Sie mit der rechten Maustaste auf Ihre Typografieebene und wählen Sie "Raster-Typ". Dadurch wird sie von einer Textebene in eine Standardebene umgewandelt. Verbinden Sie Ihre Textebene mit den zuvor erstellten benutzerdefinierten Formen, indem Sie alle auswählen, während Sie die Umschalttaste gedrückt halten und zu Ebene → Ebenen zusammenführen wechseln. Die Auswahl, die wir im letzten Schritt mit dem Stift-Werkzeug getroffen haben, sollte weiterhin aktiv sein. Drücken Sie die Delete-Taste, während der einzelne Typ ausgewählt ist. Dies sollte den gesamten überlappenden Text entfernen.

Es ist jetzt an der Zeit für eine sehr einfache Fotobearbeitung, um Ihren Typ etwas besser zusammenzuführen. Wählen Sie die Hintergrundebene (die Ihr Foto sein sollte) und gehen Sie zu Bild → Anpassungen → Entsättigen, um Ihr Foto in Graustufen / Schwarzweiß zu verwandeln. Gehen Sie nun zu Bild → Anpassungen → Fotofilter. Wählen Sie die Sepia-Option aus dem Dropdown-Menü und spielen Sie mit dem Level-Schieberegler, um die Intensität des Effekts einzustellen. Ich habe ungefähr 60% gewählt.

Klicken Sie mit der rechten Maustaste auf Ihre Textebene und wählen Sie "Fülloptionen" aus dem Menü. Wenden Sie eine Farbüberlagerung auf Ihren Typ an; Ich habe ein helles Braun benutzt. Hier ist mein Ergebnis:

Wie man eine Schlagschatten- und Musterüberlagerung auf die Typografie mit Adobe Photoshop anwendet
In diesem kurzen Tutorial werden wir ein einfaches Stück Typografie mit integrierten Photoshop-Effekten aufpeppen. Wir werden auch unser eigenes Muster erstellen.
Zuerst erstellen wir unser einfaches Muster. Öffnen Sie ein neues Photoshop-Dokument, das 3 × 3 Pixel groß ist. Wählen Sie nun das Stift-Werkzeug. Zoome direkt in deine Leinwand und setze mit der schwarzen # 000000 drei Punkte diagonal über deine Leinwand, wie unten zu sehen ist:
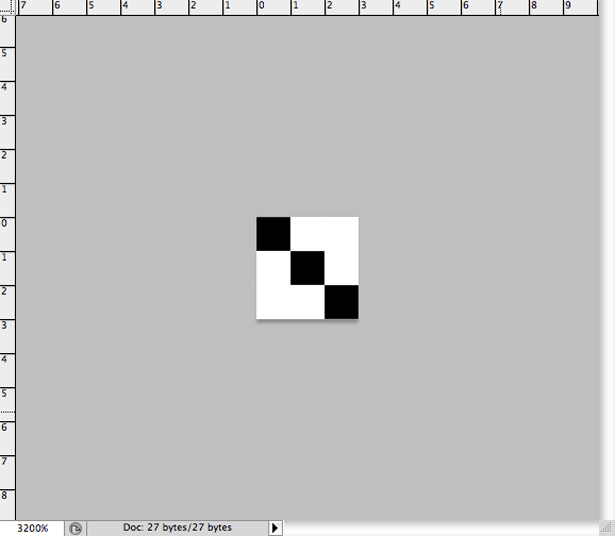
Gehen Sie zu Bearbeiten → Muster definieren, um das folgende Feld zu öffnen. Nenne dein Muster als etwas passendes (ich nannte meins "Diag Line 1"). Klicken Sie auf die Schaltfläche "OK". Dein Muster ist fertig!
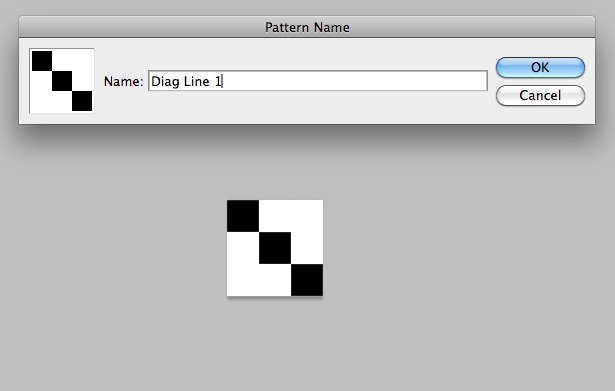
Erstellen Sie ein neues Photoshop-Dokument. Füllen Sie den Hintergrund mit einer hellen Farbe Ihrer Wahl und fügen Sie etwas Typografie zur Leinwand hinzu. Die verwendeten Schriften sind Helvetica Neue Medium und Helvetica Neue Bold.
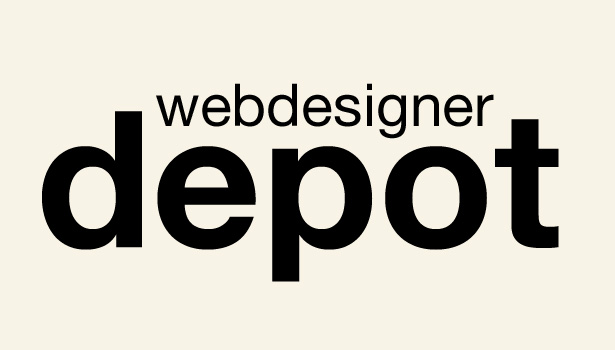
Wählen Sie Ihren Text erneut aus und ändern Sie die Farbe. Wählen Sie etwas, das gut mit dem Hintergrund kontrastiert. Es ist wichtig, dass Sie die Textfarbe einstellen, anstatt ein Farb-Overlay zu verwenden, da wir später ein Muster-Overlay verwenden werden, das Sie leider nicht verwenden können.
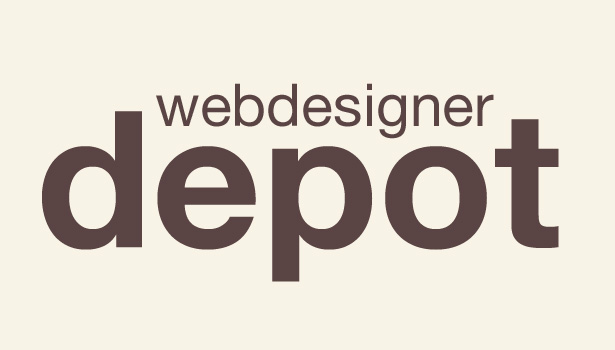
Klicken Sie mit der rechten Maustaste auf Ihre Textebene und wählen Sie "Fülloptionen", um das Fenster "Ebenenstil" zu öffnen. Wählen Sie "Pattern Overlay" und wählen Sie in der Drop-Down-Box das Pattern aus, das wir zuvor erstellt haben. Ändern Sie den Mischmodus auf "Overlay" und die Deckkraft auf 30%. Die Ergebnisse hängen von Ihrer Farbauswahl ab. Experimentieren Sie einfach.
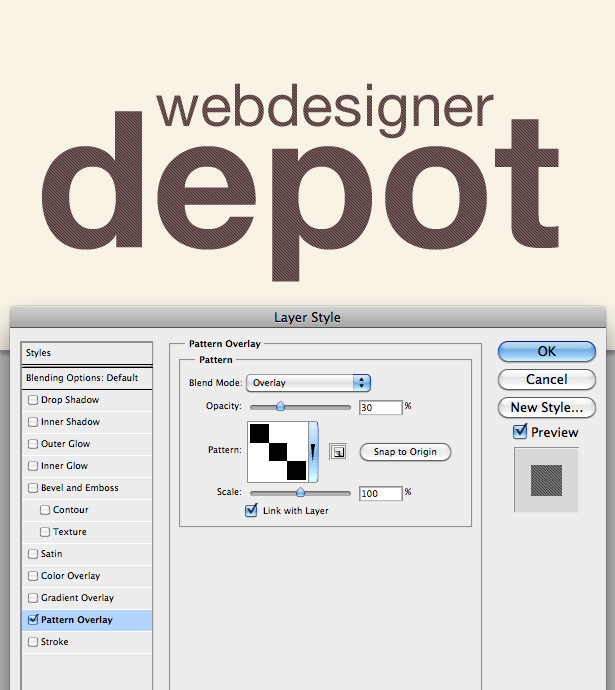
Wir werden jetzt einen inneren Schatten anwenden. Verwenden Sie die Einstellungen, die im folgenden Screenshot zu sehen sind:
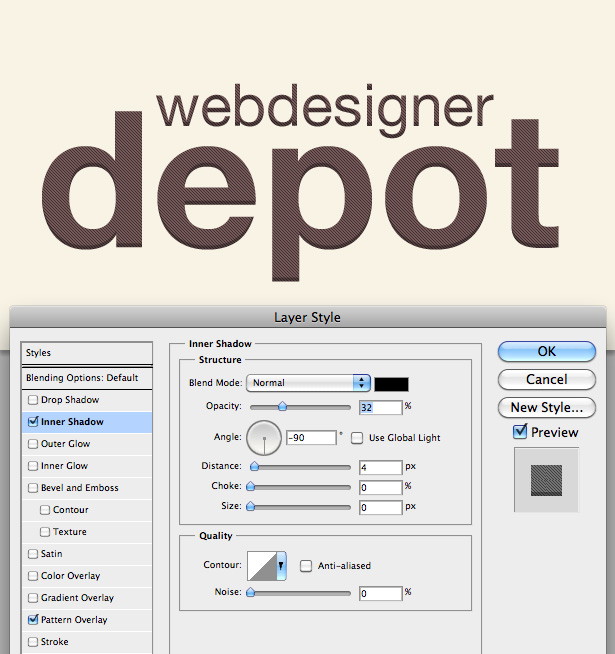
Nun wenden Sie einen sehr schwachen, aber wichtigen Schlagschatten an. Es lohnt sich immer, kleine Details zu beachten. Verwenden Sie ähnliche Einstellungen wie im folgenden Screenshot:
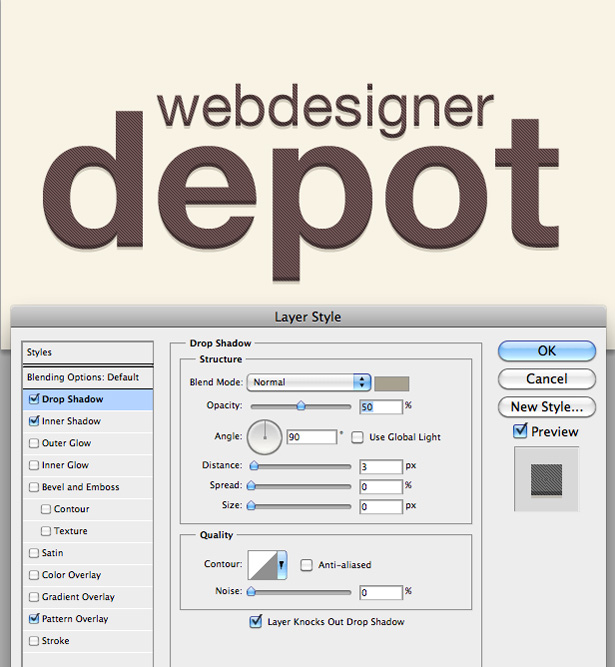
Um die Typografie zu vervollständigen, kopieren wir den Text vollständig. Klicken Sie mit der rechten Maustaste auf die Textebene und wählen Sie "Ebene duplizieren". Wählen Sie das Verschieben-Werkzeug, verschieben Sie den Typ an anderer Stelle in Ihrem Dokument und positionieren Sie ihn anschließend unter der ursprünglichen Textebene. Senken Sie die Deckkraft und Sie sind fertig.
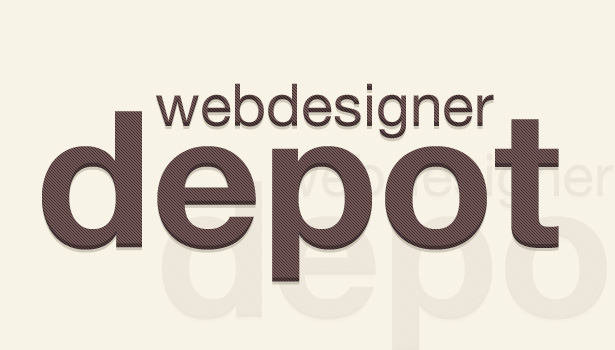
4. Mischen von Stilen
Überblendungsstile (in Photoshop und Illustrator normalerweise als Überblendungsmodus bezeichnet) bietet eine hervorragende Möglichkeit, Ihrer Arbeit ohne großen Aufwand eine Dimension hinzuzufügen. Sie können Objekte und Farben auf verschiedene Arten miteinander kombinieren. Mischmodi werden oft mit unterschiedlichen Deckkraftstufen verwendet; zum Beispiel, wenn eine fotografische Textur auf ein Bild angewendet wird, was wir später besprechen werden.
Es sieht so aus, als ob es drei Formen in diesem Branding gibt, aber tatsächlich gibt es nur zwei: ein Blau und Rot. Ein Mischmodus wurde auf die Formen angewendet, damit der strukturierte Hintergrund durchscheinen kann, die Farben gemischt werden und ein lebendiges dunkles Violett erzeugt wird.
Dieses kleine Stück ist vollgepackt mit verschiedenen Füllmethoden, Texturen, Fotos und einfachen Formen, was zu einer kraftvollen Arbeit führt.
Dieses schöne Stück Arbeit wiederholt einfache Formen und verwendet verschiedene Füllmethoden, um jede Form einzigartig zu machen. Mischmodi wurden auch auf die Typografie angewendet.
Die beiden Kreise in diesem Design weisen unterschiedliche Füllmethoden auf, von denen eine eine rote Färbung auf das darunter liegende Bild projiziert, während die andere das Bild darunter in ein dunkles Rot ändert und beide die Textur durchscheinen lassen. Ein lebendiges Rot entsteht dort, wo sich die beiden Formen treffen.
Dieses Open Yoga Gallery Stück ist einer meiner Favoriten in der Vitrine. Es kombiniert ein weiches und begrenztes Farbschema mit einem Foto und fügt dann Rauschen, leichte Textur und stilvolle Typografie hinzu.
Die Fotografie in diesem Stück könnte durch Überlagern des gesamten Fotos mit einer Volltonfarbe und Ändern des Füllmodus dieser Schicht erzeugt worden sein, wodurch das Bild darunter ausgewaschen und abgenutzt erscheinen würde.
Dieses Stück ist mit Textur verpackt. Ein Mischmodus wurde auf jede Textur angewendet, damit das darunter liegende Bild durchscheinen konnte.
Ähnlich dem Foto von Italien, das wir gesehen haben, wurde dieses Foto mit einer Farbschicht mit einem Füllmodus bearbeitet. Der Stil hat eine Schicht unterschiedlich gefärbter Blobs, höchstwahrscheinlich mit einem Overlay-Füllmodus und einer verringerten Transparenz.
Auf den Kreis in der Mitte dieses Stücks wird ein Mischmodus angewendet, damit der Hintergrund durchscheinen kann.
Mini-Tutorials
Wie man Farben mit Fotografien unter Verwendung von Adobe Photoshop mischt
In diesem Mini-Tutorial werden Farben mit dem Pinsel-Werkzeug und den Füllmethoden auf ein Schwarz-Weiß-Foto angewendet. Ich werde verwenden diese Spinnennetzphotographie .
Öffnen Sie ein neues Photoshop-Dokument und platzieren Sie das Foto Ihrer Wahl auf der Leinwand. Ich habe mir eine weiße Grenze gegeben.
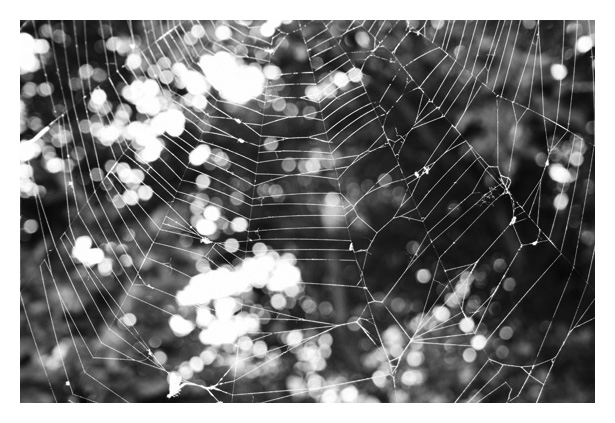
Wählen Sie einen weichen Pinsel und eine helle Farbe. Ich habe ein gelbes Pastell gewählt. Erstellen Sie eine neue Ebene, indem Sie auf Ebene → Neue Ebene gehen. Malen Sie einen großen Klecks Ihrer Farbe auf die neue Ebene, wie hier zu sehen:
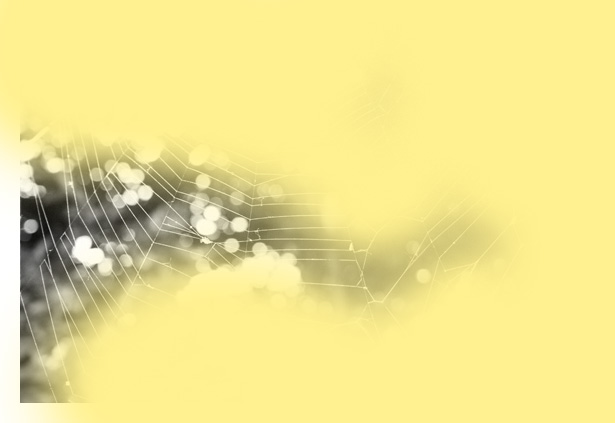
Wiederholen Sie den Vorgang mit mehr Farben. Sie können diese Farben auf dieselbe Ebene malen - es müssen keine neuen Ebenen erstellt werden.
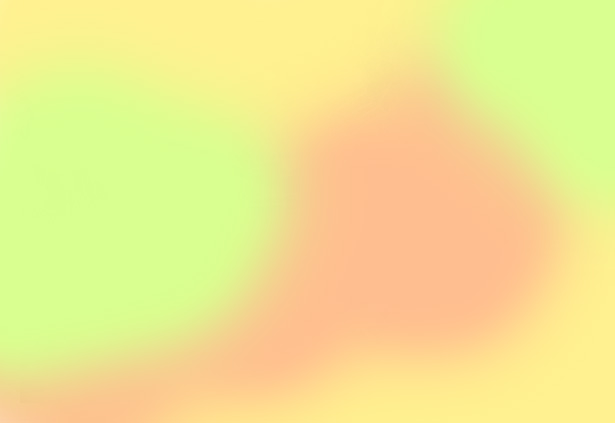 p
p Sobald du mit dem Färben deiner Ebene fertig bist, gehe zu Filter → Weichzeichnen → Gaußscher Weichzeichner. Verwische die Ebene, um diese Farben ein wenig zusammenzuführen. Alles über 100 Pixel sollte in Ordnung sein, aber es hängt von der Größe der Leinwand ab: Je größer die Leinwand, desto mehr Pixel müssen Sie für die Unschärfe verwenden.
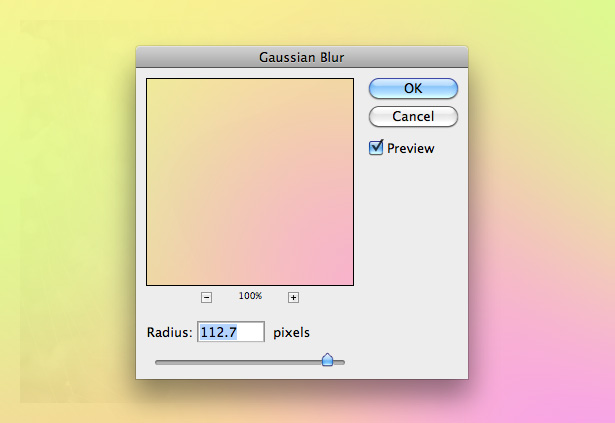
Wir können jetzt den Füllmodus der Ebene ändern. Wählen Sie im Dropdown-Menü "Füllmethode" in der Ebenen-Palette "Überlagerung" aus.
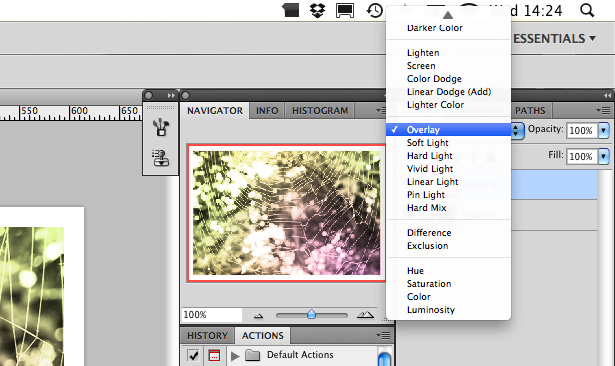
Verringern Sie die Deckkraft Ihrer farbigen Ebene auf etwa 50%. Du solltest mit so etwas enden:
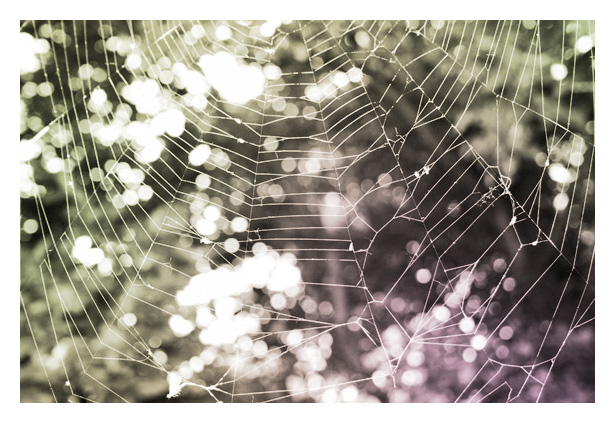
Experimentieren ist der Schlüssel; Jeder Füllmodus ändert das Endprodukt, sodass Sie nie ein Ergebnis reproduzieren können. Im folgenden Beispiel wird der Bildschirm des Mischmodus verwendet, der das Foto auswäscht und es so aussehen lässt, als wäre es retro. Das Experimentieren mit Effekten wie diesem ist typisch, wie Retro-Lomo und Holga-Kameraeffekte reproduziert werden.
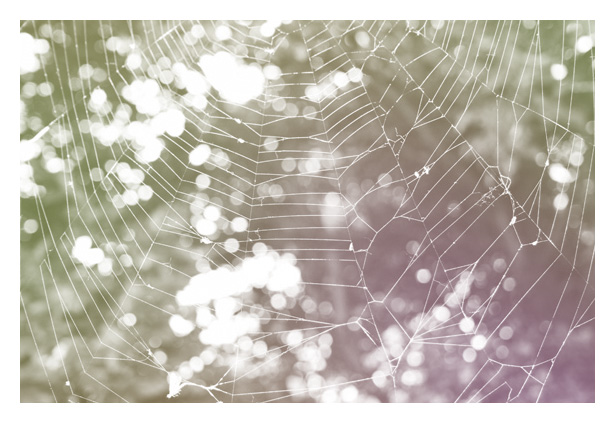
Ressourcen
Im Folgenden finden Sie eine kleine Auswahl an Vintage-Poster-Tutorials, die Mischstile verwenden:
- Erstellen eines Retro Grunge Poster in Photoshop
- Erstellen Sie ein unglaubliches B-Movie Poster in Photoshop
- Gig Poster Design: Der neue Sex in Photoshop
- Wie man ein Retro Sciencefiction-Computerspiel-Plakat in Photoshop herstellt
- Entwerfen Sie ein buntes Retro Futuristisches Poster in Photoshop
5. Textur und Lärm
Textur und Rauschen verleihen Ihrer Arbeit ein visuelles Interesse. In manchen Fällen sieht ein Design einfach nicht ohne sie aus. In anderen Fällen können die Textur und das Rauschen zu viel sein. Im Folgenden finden Sie einige Beispiele für Retro-Designs, die gut mit Textur arbeiten.
Eine leinwandähnliche fotografierte Textur wird in diesem Stück verwendet, was dem Gesamtdesign einen schönen, abgenutzten Look verleiht.
Diese saubere Textur erzeugt letztendlich ein sauberes Design. Der Retro-Look wird mit einem leichten Grunge-Pinsel erreicht, um einige Bereiche des Logos und der Typografie zu entfernen.
Papierstruktur wurde in diesem Stück übermäßig verwendet, um ein abgenutztes Vintage-aussehendes digitales Stück Arbeit zu produzieren.
Ähnlich wie im letzten Beispiel wurde eine Papierstruktur verwendet, um das Kunstwerk wie ein altes Poster aussehen zu lassen. Eine dunkle Textur wird auch über den Silhouetten des Boxers platziert.
Eine Kombination aus Holz, Recyclingpapier und Kaffeeflecken Texturen wurden hier verwendet, um einen wirklich tollen Effekt zu erzielen. Ein Mischmodus wurde auf die Ebene angewendet, auf der sich das Zeichen befindet, sodass die Textur durchscheinen kann.
Die Textur in diesem Webdesign ist minimal und subtil, dennoch trägt es wesentlich zum visuellen Interesse der gesamten Arbeit bei.
Textur wird hier verwendet, um den Hintergrund und die Typografie zu beleben. Die einfachsten Texturen, aber immer noch so effektiv.
Textur wurde minimal verwendet, um diese Illustration zu beleben, ihr Tiefe zu geben und sie attraktiver für das Auge zu machen.
Hier ist ein Stück, das ohne Textur nicht gleich aussehen würde: Hintergrund, Illustration und Typografie sind alle strukturiert.
Dieses Stück unterscheidet sich ziemlich von den anderen in diesem Schaufenster; Die Textur ist keine Fotografie, sondern ein Vektorbild.
Ressourcen
Die folgende Liste enthält Links zu verschiedenen großartigen Websites, auf denen Sie Texturen herunterladen können - sowohl Premium- als auch kostenlose -, die Sie in Ihrer Arbeit verwenden können:
- TextureVault
Ein Premium-Marktplatz speziell zum Herunterladen einzelner Texturen. Der Preis variiert abhängig von der Größe der Textur. - Verloren & Genommen
Ein toller Blog, der einige der besten Texturen veröffentlicht. Einige wirklich hochwertige Sachen hier. Sie können auch die Texturen in einer Galerie . - CG Texturen
Wahrscheinlich eine der größten Texturen Galerien um. Tausende von Bildern sind kostenlos verfügbar. - TextureLovers
TextureLovers ist im Grunde eine Galerie von Texturen aus dem ganzen Web. Es ist ein großartiger Ort, um zu gehen, wenn Sie nicht sicher sind, wo Sie suchen müssen, denn es zeigt Texturen von einer Vielzahl von Websites.
6. Bildbeschneidung und Ebenenmasken
Bildzuschnitt und Ebenenmasken sind effektiv, um einem Werk zusätzliche Elemente hinzuzufügen. Warum sollte man ein ganzes Foto mit einbeziehen, wenn man nur zeigen kann, was man braucht, oder wie man es passend zum Rest der Arbeit gestaltet? Einfachheit ist der Schlüssel im Retro-Design.
Dieses Stück nutzt Textur- und typografische Effekte und nutzt geschickt eine Ebenenmaske, um ein Bild der Galaxie abzurunden. Es sieht super aus.
Dieses Retro-Stück verwendet nicht nur retro-maskierte Fotografien, sondern auch Kreise, Striche, Füllmethoden und ein begrenztes Farbschema - praktisch alle Hauptelemente, die in diesem Artikel behandelt werden.
Dieses Stück ist ultra-minimalistisch, sieht aber gut aus. Die Bilder sind in Kreisen maskiert und sehr laut, was ihr einen tollen retro-futuristischen Look verleiht.
Im Folgenden finden Sie einige Tutorials zum Zuschneiden von Fotos und zum Verwenden von Photoshop-Ebenenmasken:
- Zuschneiden von Fotos auf bestimmte Bildgrößen in Photoshop
- Bilder in Illustrator zuschneiden
- Photoshop 101: Verwenden von Ebenenmasken
Geschrieben exklusiv für WDD von Callum Chapman, ein Designer und Illustrationshandel als Kreisschachtel kreativ . Er betreibt auch The Inspiration Blog und Picmix Laden
Teilen Sie Ihre Vintage- und Retro-Designs und Illustrationen mit uns sowie alle Artikel oder Tutorials, die Ihren Leserkollegen helfen könnten.