Deckkraft + Photoshop Blend Modes = Pattern Magic
Vergessen Sie den Kopierstempel, den Farbeimer und die Mustervoreinstellungen. Wenn es um das Erstellen von Mustern geht, ist die Fähigkeit, eine Ebene zu duplizieren, eine der größten Funktionen von Photoshop.
Halbtransparente Formen können sehr nützlich sein, wenn Sie wiederholte geometrische "Texturen" von Farbe und Form erstellen.
Sie sind einfach zu erstellen, Spaß zu spielen und das Beste von allem, sie können einzigartig sein.
Bei der Suche nach interessanten Mustern überschreiten Designer manchmal grundlegende Formen zugunsten komplizierterer Geometrien. Aber einfacher ist oft besser.
Der Trick besteht darin, mehr darauf zu achten, wie Formen zusammenwirken, als darauf, wie eine Form allein aussieht.
Die Konzepte sind einfach:
- Wenn sich lichtdurchlässige Formen überlappen, erzeugen sie neue Formen.
- Komplexe Muster entstehen aus scheinbar einfachen Ursprüngen; und genau wie in einem Gedicht (zum Beispiel einem Haiku), gibt es Raum für Variationen innerhalb der vorgeschriebenen Form.
Leider ist es einfacher, ein Chaos als ein zweckmäßiges Design zu machen. Der Trick besteht darin, zu erkennen, welche subtilen Änderungen später Konsequenzen haben könnten.
Ein Ursprung, viele Ziele
Wenn Sie Muster erstellen, die Deckkraft oder Füllmethoden verwenden, ist das Starten von einfach am besten.
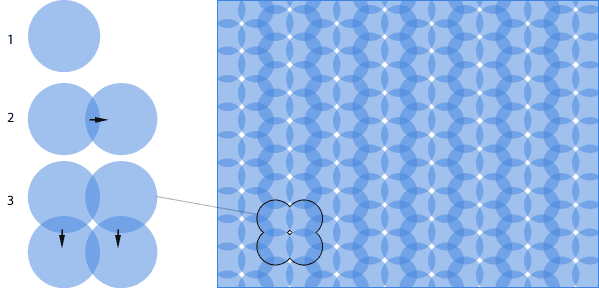
Das obige Muster wurde mit einem Kreis in einer Ebene erstellt. Hier ist der Prozess:
- Setze einen Kreis (farbig
#4184dein diesem Diagramm) bis 50% Opazität. - Halten Sie die Wahltaste (Mac) oder die Alt-Taste (Windows) gedrückt, während Sie das Verschiebungswerkzeug von Photoshop verwenden. Die Ebene wird kopiert, wenn der Cursor gezogen wird. Ihre kombinierte Opazität wird sich an den Stellen verdunkeln, an denen sie sich überlappen.
- Halten Sie die Wahltaste (Mac) oder die Alt-Taste gedrückt und ziehen Sie (Windows) beide Kreise nach unten und nach links - so weit, dass zwischen den einzelnen Kopien eine weiße Lücke bleibt.
Wenn es wiederholt wird, erscheint ein Muster.
Muster ergeben sich aus der Art und Weise, wie sich Formen überschneiden, sowie aus den Formen selbst. Klarheit kommt von der Einfachheit: Ein Muster, das beginnt, sieht am Ende einfach besser aus. Der Kreis in unserem letzten Beispiel kann verwendet werden, um viele Muster zu erstellen, einschließlich dieser:
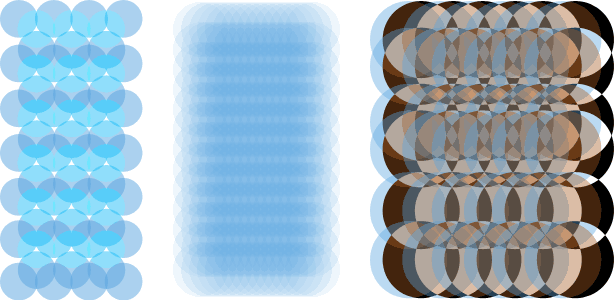
Jedes dieser Muster wurde mit der gleichen Größe von blauen Kreisen erstellt. Unglaubliche Variationen in der Textur sind mit den einfachsten Änderungen möglich; Position, Deckkraft und Mischmodus waren die einzigen Änderungen, die in den obigen Beispielen vorgenommen wurden. Aber "einfach" bedeutet nicht immer "einfach".
Mischmodi
Für das Erstellen von Mustern zeichnen sich 5 der 25 Mischmodi von Photoshop aus: normales, weiches Licht, hartes Licht, Overlay und Differenz.

Wenn man an komplizierte Schichtmischungen denkt, fällt einem "normal" selten ein, aber seine unkomplizierte Art macht es am einfachsten zu arbeiten. Der "Normal" -Modus ist die Standardeinstellung und hat hauptsächlich mit den Deckkrafteinstellungen der Ebenen zu tun. Die Farben der Formen und Hintergründe mischen sich nach ihren Stärken. Normal könnte auch als "Blending" -Mischung bezeichnet werden, da die Tendenz besteht, durchschnittliche Farben zwischen dem Motiv (ein Kreis im obigen Beispiel) und den darunter liegenden Objekten zu finden.
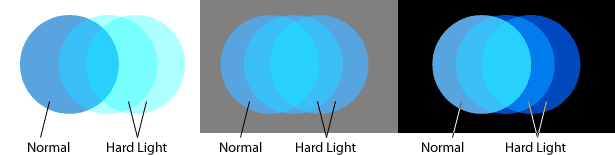
Hartes Licht multipliziert Schatten und Schirme. Ebenen, die wie im obigen Diagramm auf "Hartes Licht" eingestellt sind, tendieren dazu, alles darunter zu tönen, was ihren ursprünglichen Farbton und ihre Sättigung verstärkt. Wenn die Ebene dunkle Farben enthält, werden die darunter liegenden Ebenen dunkler und umgekehrt.
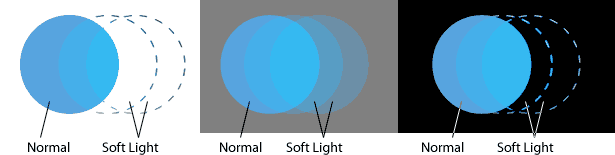
Soft-Light- Screens heben und multiplizieren Schatten, ohne die Leuchtkraft der Mischfarbe zu verändern. Es funktioniert am besten, wenn die darunter liegenden Farben neutral sind oder eine niedrige Sättigung aufweisen. Ebenen, die auf "Weiches Licht" eingestellt sind, haben wenig Auswirkungen auf Schwarz und Weiß, wie oben gezeigt, funktionieren aber gut über Hellblau und Grau.
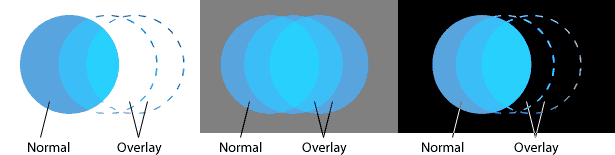
Overlay verstärkt Farben unter einer Ebene und ändert die Farbtöne entsprechend. Ebenen, die auf "Overlay" (Beispiel oben) eingestellt sind, sind heller als im "Soft Light" -Modus, haben aber immer noch keinen Einfluss auf sattes Schwarz und reines Weiß.
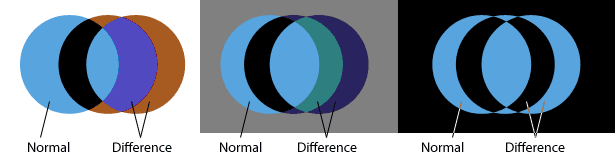
Der Unterschied ist der am wenigsten vorhersagbare Mischmodus. Ebenen in diesem Modus invertieren normalerweise Töne in den darunter liegenden Schichten: Lichter werden zu dunklen und dunkle zu Lichter. Farben werden jedoch zum Gegenteil auf dem 360 ° Farbrad: Rot wird zu Cyan, Grün wird zu Magenta und Blau wird zu Gelb. Der Effekt hängt von den Farben und Schattierungen unter der Ebene ab, die auf "Differenz" eingestellt ist.
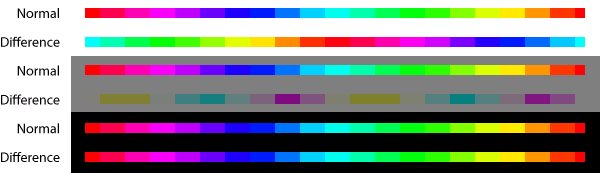
Oben, eine Ebene, die auf "Differenz" -Modus über einem weißen Hintergrund eingestellt ist, invertiert ihre Farben vollständig. Die gleiche Schicht über einem 50% igen grauen Hintergrund ändert ihre Farbtöne um 90 ° und matscht ihre Töne. Über Schwarz scheint die Ebene "Differenz" gleich geblieben zu sein.
So arbeiten sie.
Pattern-Making, Schritt für Schritt
Als einfaches Beispiel erstellen wir ein Muster basierend auf Kreisen. Unabhängig von der Form gibt es vier Schritte: Erstellen Sie eine Form auf einer Ebene, geben Sie ihr eine gewisse Opazität und einen Überblendungsmodus, experimentieren Sie mit ein paar Kopien und erstellen Sie das Muster in Serie.
Schritt 1
Erstellen Sie ein Vektorobjekt mit dem Ellipse-Werkzeug. Stellen Sie den Mischmodus der Ebene auf "Hartes Licht" ein. Obwohl alle Größen und Farben ausreichen, wird in diesem Beispiel ein 134 × 134 Pixel großer Kreis verwendet #575fdf . Eine Bildgröße von 600 × 600 Pixel ist ein guter Ausgangspunkt.
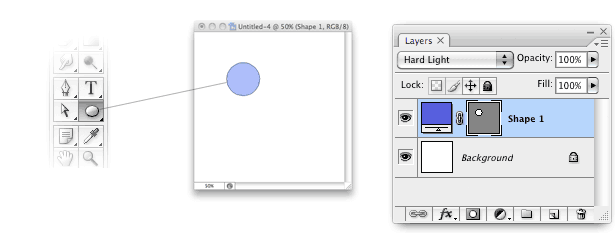
Schritt 2
Duplizieren Sie die Ebene mit Befehl + J (Mac) oder Strg + J (Windows) oder Ebene → Ebene duplizieren. Ziehen Sie die kopierte Ebene nach rechts auf die Hälfte der Kreisbreite. Alternativ können Sie die Optionstaste (Mac) oder die Alt-Taste (Windows) gedrückt halten, während Sie das Verschieben-Werkzeug verwenden. Dadurch wird die Ebene beim Ziehen dupliziert.
Mache mindestens zwei Kopien. In diesem Beispiel berührt jede neue Ebene das Zentrum der vorherigen Ebene. Dadurch berühren sich die anderen Schichten kaum.
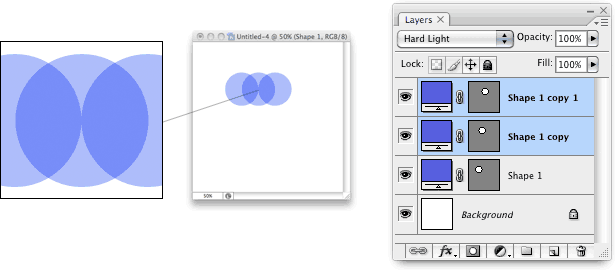
Schritt 3
Wählen Sie die ersten beiden Ebenen aus und ziehen Sie die Breite eines Halbkreises nach unten. Dies ist das gleiche Prinzip wie Schritt zwei, aber unten statt rechts. Wenn alle Ebenen die gleiche Farbe, Deckkraft und den Überblendungsmodus aufweisen, können Sie ein sich wiederholendes Muster erstellen, indem Sie einfach die Ebenen in beliebiger Reihenfolge oder in beliebiger Richtung duplizieren.
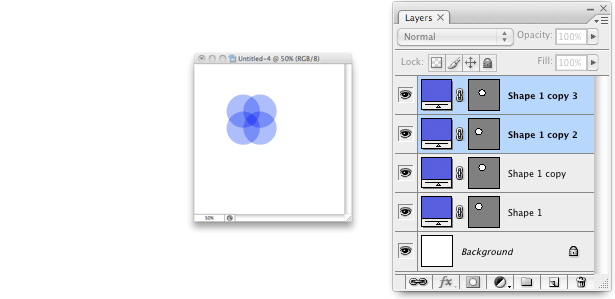
Schritt 4
Wiederholen Sie den Vorgang wie gewünscht.
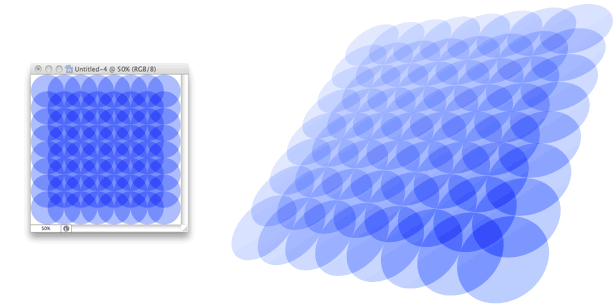
Erste Entscheidungen beeinflussen das Ergebnis
Der Anfang ist kritisch beim Erstellen von Mustern, da das Duplizieren von Ebenen Fehler verstärkt. Je mehr kopierte Layer vorhanden sind, desto mühsamer werden die Probleme behoben.
Angenommen, Sie möchten die Deckkraft jeder Ebene von 50% auf 30% ändern. Das ist eine Änderung pro Ebene - und Sie können dutzende, wenn nicht Hunderte von Ebenen in einem vernünftig bemessenen Muster erwarten. Und was für eine Veränderung ein paar Prozent machen können!
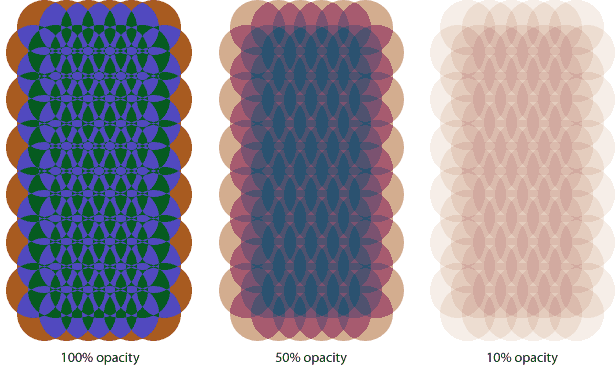
Jedes Muster oben verwendet den gleichen Mischmodus ("Differenz"), die gleiche Form, die gleiche Farbe und die gleiche Platzierung, aber unterschiedliche Opazität. Wenn Sie keine Aktion erstellen möchten, müssen Sie die Überblendungsmodi und Opazitäten jeweils um eine Ebene ändern. Photoshop hat einige Abkürzungen, um die Änderungen zu beschleunigen:
- Wenn das Verschieben-Werkzeug oder ein Auswahlwerkzeug aktiv ist, ändern die Zahlen 0 bis 9 die Opazität einer Ebene. Geben Sie 1 für 10% Deckkraft, 4 für 40% Deckkraft usw. ein. Wenn Sie 0 eingeben, wird die Deckkraft des Layers auf 100% gesetzt. Diese Verknüpfung für Mac und Windows funktioniert jeweils nur für eine Ebene.
- Wenn das Verschieben-Werkzeug oder ein Auswahlwerkzeug aktiv ist, können Sie den Füllmodus einer Ebene mit diesen Tastenkombinationen schnell ändern:
Mac Windows Mischmodus Option + Umschalt + N Alt + Umschalt + N Normal Option + Umschalt + H Alt + Umschalt + H Hartes Licht Option + Umschalt + S Alt + Umschalt + S Sanftes Licht Option + Umschalt + O Alt + Umschalt + O Überlagerung Option + Umschalt + E Alt + Umschalt + E Unterschied - Duplizieren Sie eine einzelne Ebene mit Command + J (Mac) oder Control + J (Windows).
Möglichkeiten
"Keep it simple" ist nicht nur ein Refrain: Es ist eine Voraussetzung. Diese Beispiele wurden alle mit der gleichen Form, ein oder zwei Farben und Mischmodus-Änderungen erstellt. Doch die Variationen scheinen unbegrenzt:
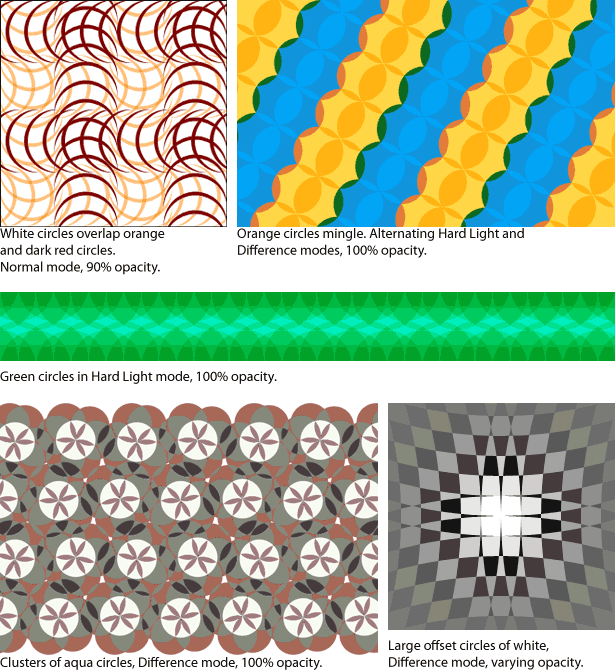
Geschrieben exklusiv für Webdesigner Depot von Ben Gremillion . Ben ist ein freiberuflicher Webdesigner, der Kommunikationsprobleme mit besserem Design löst.
Alle diese Beispiele verwenden Kreise. Stellen Sie sich vor, was Sie mit Dreiecken oder Trapezen machen könnten. Warum geben Sie es nicht und verlinken Sie auf Ihre Kreationen in der Bemerkungen Abschnitt unten?